Authenticating ssh users, Adding a login banner, Authenticating ssh users adding a login banner – Allied Telesis AlliedWare Plus Operating System Version 5.4.4C (x310-26FT,x310-26FP,x310-50FT,x310-50FP) User Manual
Page 1373
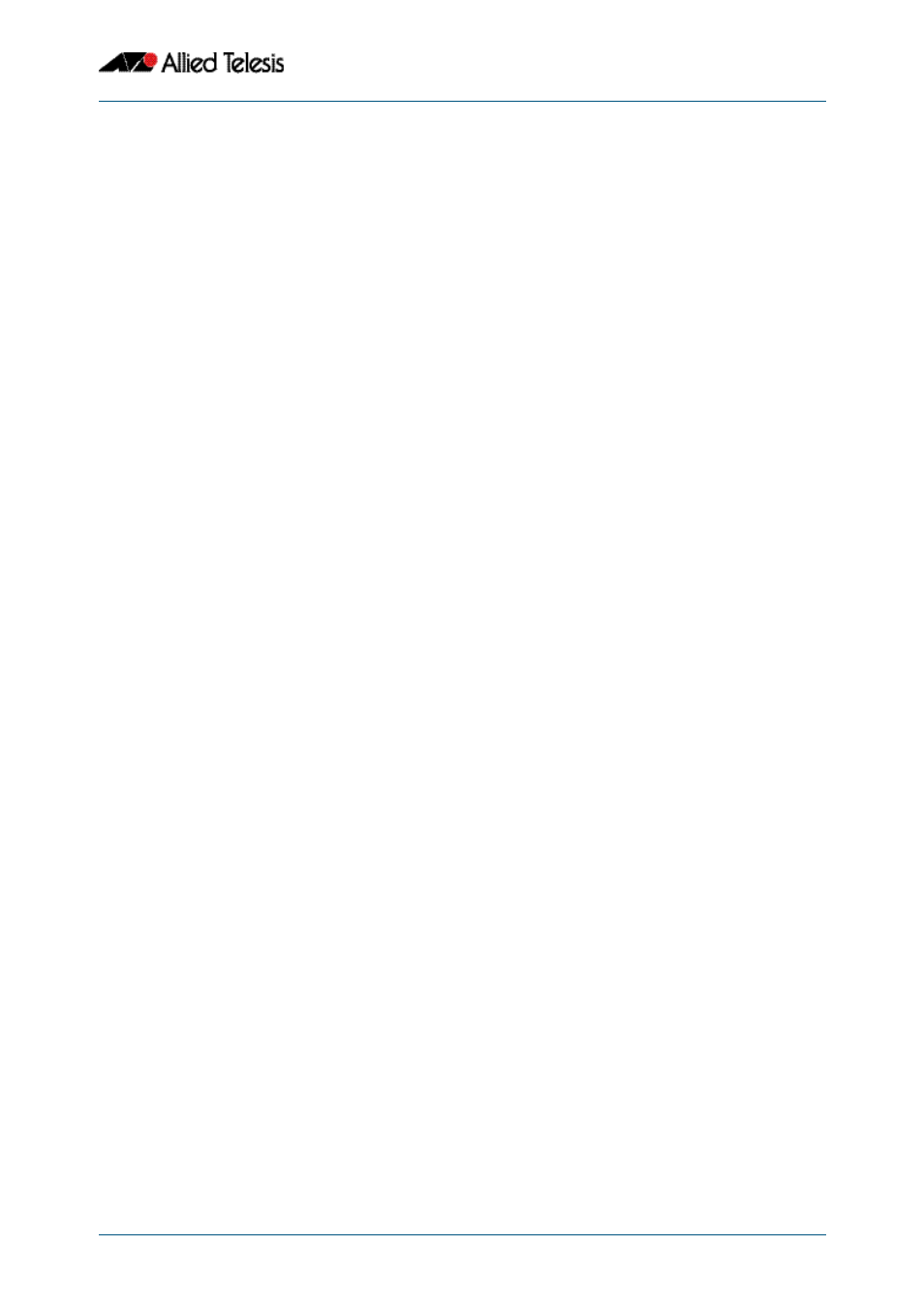
Secure Shell (SSH) Introduction
Software Reference for x310 Series Switches
C613-50046-01 REV A
AlliedWare Plus
TM
Operating System - Version 5.4.4C
52.7
To delete a client from the database of denied users, use the command:
Authenticating SSH Users
SSH users can use either their password or public key authentication to authenticate
themselves with the SSH server. To use public key authentication, copy the user’s public
key file from their client device to the SSH server. To associate the key with a user, use the
command:
For example, to associate the file key.pub with the user “langley”, use the command:
To add a key as text into the terminal for user “geoff”, first enter the command:
then paste or type the key in as text.
You can add multiple keys for the same user. To display the list of public keys associated
with a user, use the command:
The <1-65535> parameter allows you to display an individual key.
To delete a key associated with a user from your device, use the command:
Adding a Login Banner
You can add a login banner to the SSH server for sessions with SSH version 2 clients. The
server displays the banner to clients before the login prompt. To set the login banner’s
message, use the command:
then enter your message and use Ctrl+D to finish.
To view the configured login banner, use the command:
awplus(config)#
awplus(config)#
crypto key pubkey-chain userkey
[
awplus(config)#
crypto key pubkey-chain userkey langley
key.pub
awplus(config)#
crypto key pubkey-chain userkey geoff
awplus(config)#
show crypto key pubkey-chain userkey
awplus(config)#
no crypto key pubkey-chain userkey
awplus(config)#
awplus#
