Assigning an ad user to an ad group, Defining user accounts on the external ldap server – Brocade Network Advisor SAN + IP User Manual v12.3.0 User Manual
Page 678
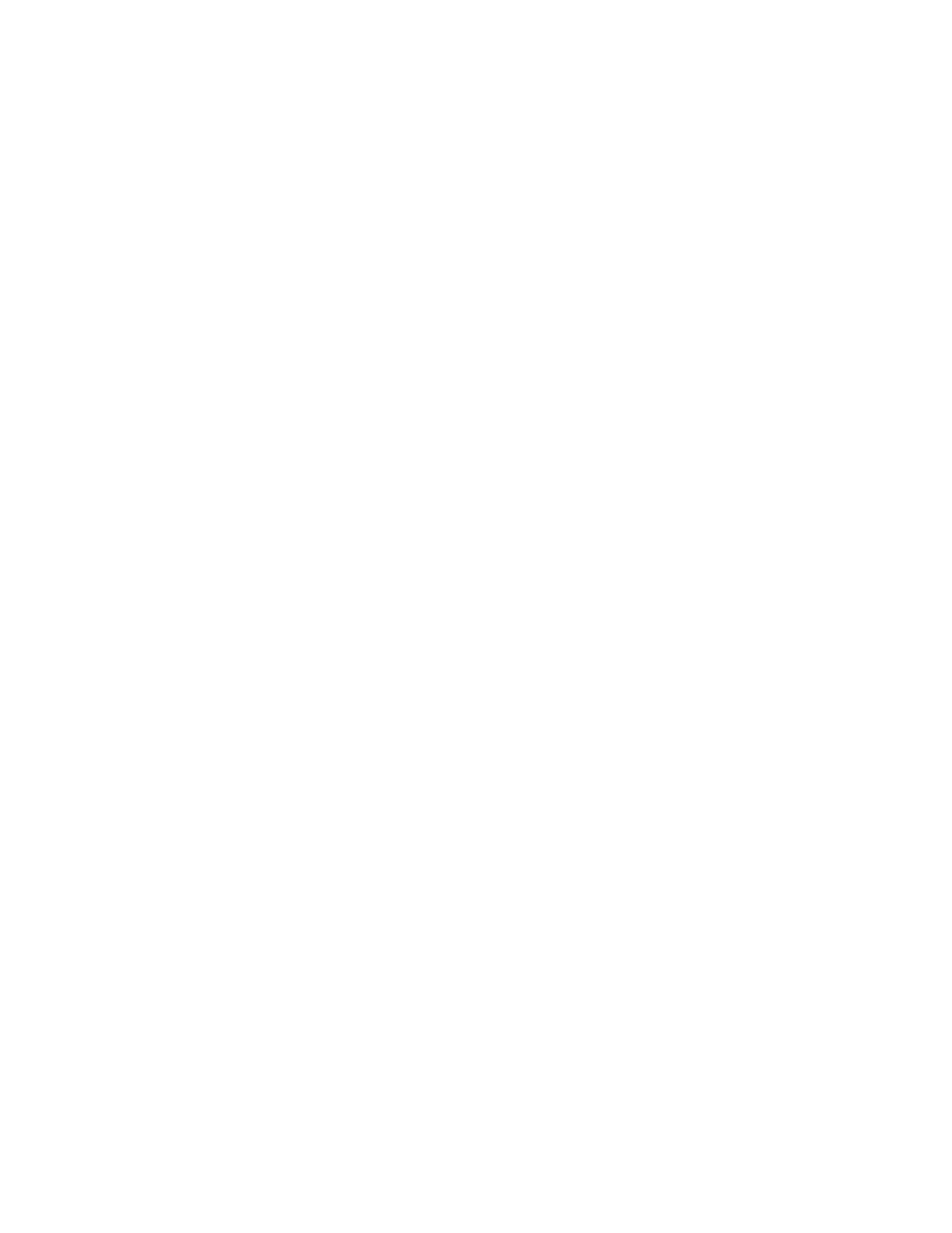
606
Brocade Network Advisor SAN + IP User Manual
53-1003155-01
LDAP server configuration
13
4. Enter a name in the Full name field
5. Enter a log on name in the User logon name field.
6. Click Next.
7. Select the Password Never Expires option and click Next.
8. Click Finish.
The new user displays in the Users pane.
9. Right-click the new user in the Users pane and select Reset Password.
10. Assign a new password with at least one special character and one number and click OK..
11. Close the Active Directory Users and Computers dialog box.
Assigning an AD user to an AD group
To assign a new group in Active Directory Users and Computers, complete the following steps. For
more information, click F1 for help or refer to www.microsoft.com
1. Open the Active Directory Users and Computers console.
For example, on Windows 2008-R2, select Start > Administrative Tools > Active Directory Users
and Computers.
The Active Directory Users and Computers dialog box displays.
2. Right-click the user in the Users pane and select Add to a Group.
The Select Group dialog box displays.
3. Enter the group name in the Enter the object name to select text box and click Check Names.
4. Click OK.
Defining user accounts on the external LDAP server
If you configure the external LDAP server as the primary authentication server in the server
management console, you must define roles and AORs in the external LDAP server to match the
Management application roles and AORs.
Configuring roles and AORs on the external LDAP server
Open the Management console on the Active Directory installed server and complete the following
steps.
1. Select Start > Run.
2. Type mmc and press Enter.
3. Select File > Add/Remove Snap-in.
The Add/Remove Snap-in dialog box displays.
4. Click Add.
The Add Standalone Snap-in dialog box displays.
5. Select Active Directory Schema from the Available standalone snap-ins list and click Add.
