Exporting data from the report, Host adapter reports, Viewing host adapter reports – Brocade Network Advisor SAN + IP User Manual v12.3.0 User Manual
Page 2168
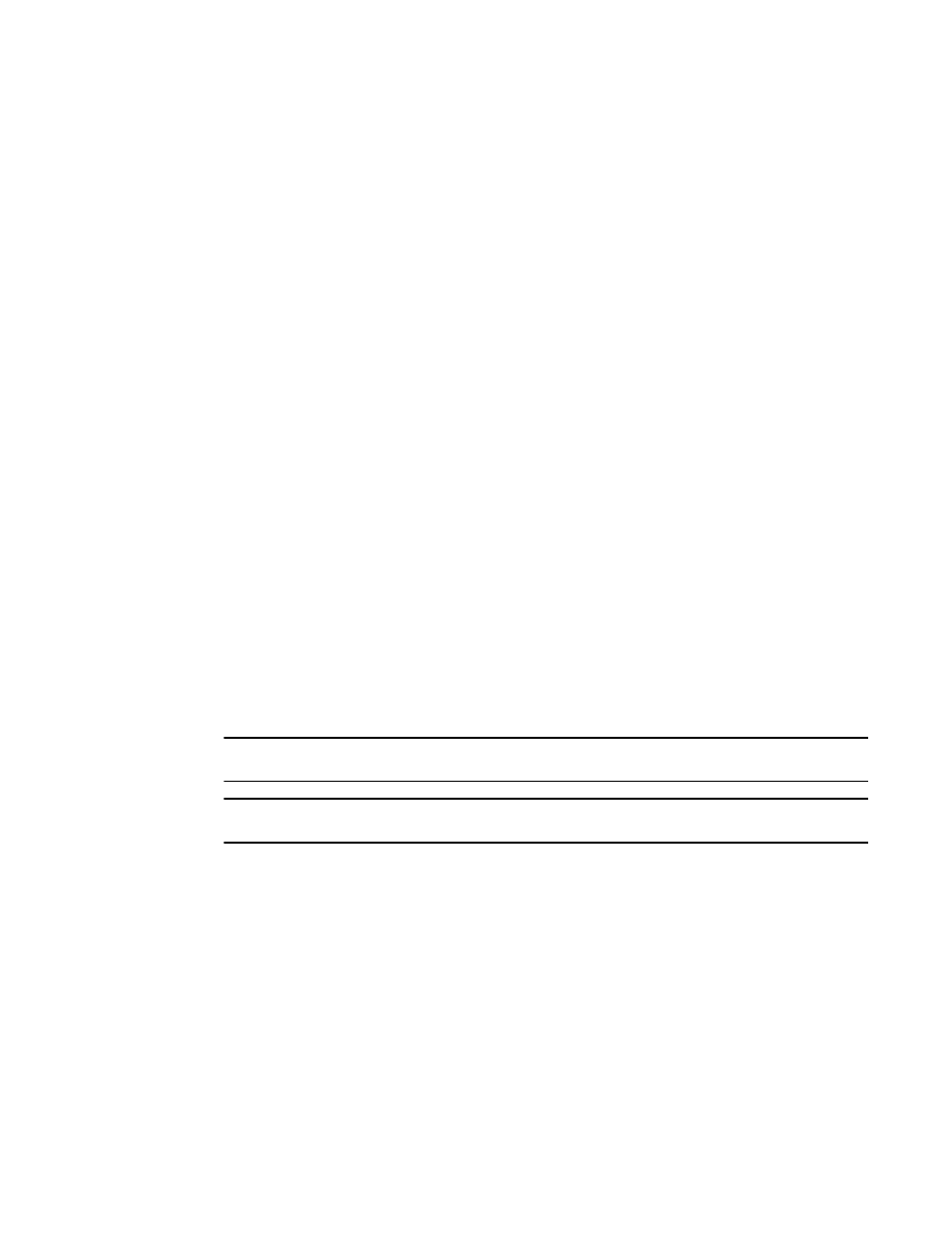
2096
Brocade Network Advisor SAN + IP User Manual
53-1003155-01
Host adapter reports
52
Exporting data from the report
You can export data from a report to CSV, PDF, or Word.
1. Run a report (refer to
2. From the report, click the Export Report icon on the Report toolbar.
The Export Report dialog box displays.
3. Select an export format (PDF or Word) from the Export Format list.
4. Configure what content to export by selecting one of the following options:
•
Select All pages to export the entire report.
•
Select Current page to export the displayed page.
•
Select Pages and enter the page numbers or range you want to export.
5. Size the report data by selecting one of the following options:
•
Select Auto to display the report at the default size (Actual size).
•
Select Actual size (PDF only) to display the report at its actual size.
•
Select Fit to whole page (PDF only) to resize the report to display entirely in the view.
6. Click OK on the Export Report dialog box.
7. View the report immediately by clicking Open on the File Download dialog box.
8. Save the report by clicking Save on the File Download dialog box.
9. Browse to the location where you want to save the report and click Save on the Save As dialog
box.
Host adapter reports
NOTE
Host Adapter reports are only available for Brocade adapters.
NOTE
Host Adapter reports only display hosts and adapters in your AOR.
Viewing host adapter reports
From the Product List, right-click the Host node and select one of the following options:
•
Adapters Inventory Report
•
Adapters Faulty SFP Report
The report for the selected Host displays.
From the SAN tab, complete the following steps.
1. Select Reports > Generate Reports.
The Generate Reports dialog box displays.
