Viewing ip reports, Exporting and saving ip reports to a file, Exporting and saving ip reports – Brocade Network Advisor SAN + IP User Manual v12.3.0 User Manual
Page 2138: To a file, Viewing ip reports 6, Exporting and saving ip reports to a file 6
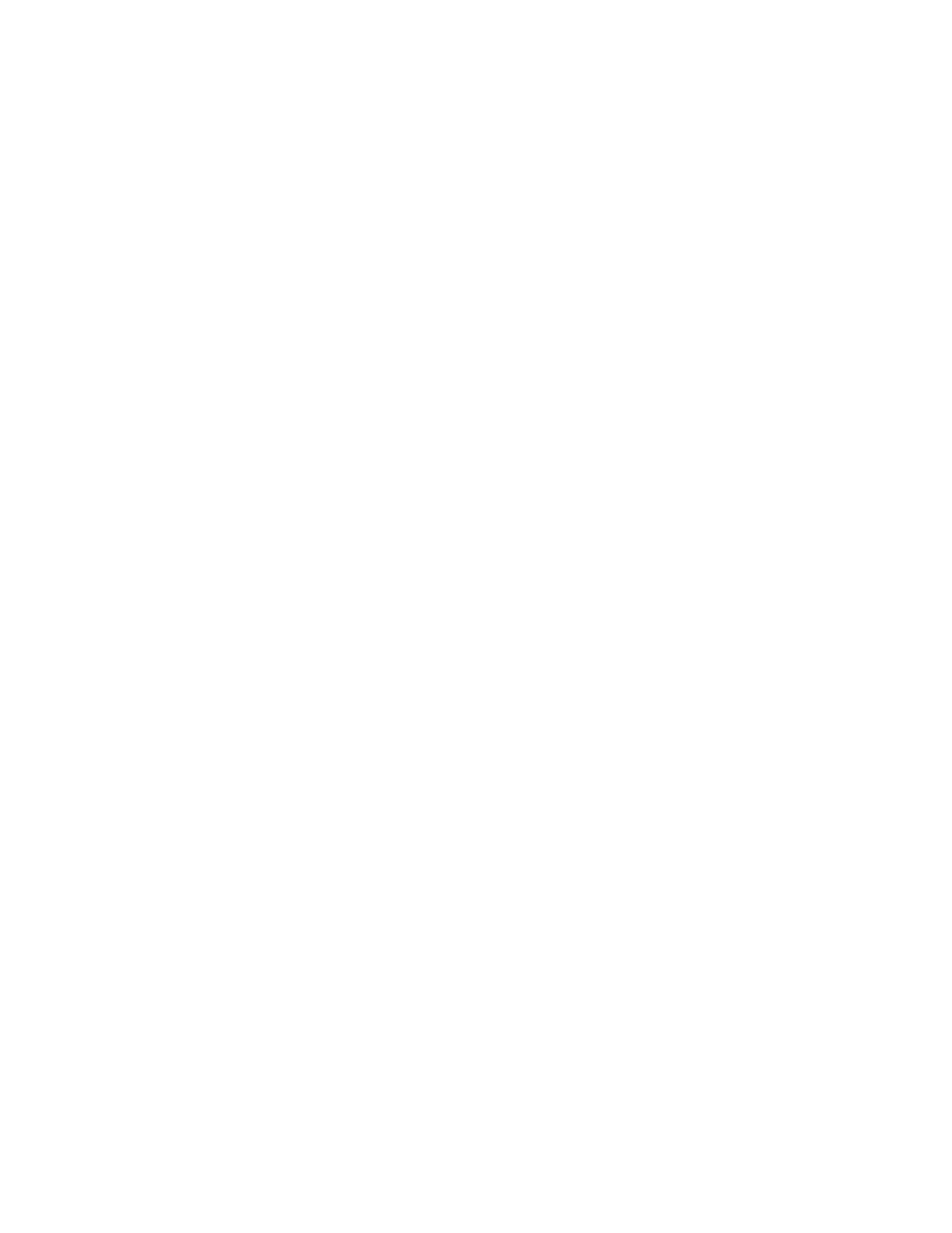
2066
Brocade Network Advisor SAN + IP User Manual
53-1003155-01
Viewing IP reports
52
Viewing IP reports
Reports are available from the Reports menu. You must have the Reports privilege to access the
reports. For more information about privileges, refer to
To view a report, complete the following steps.
1. Select Reports > Report_Name.
2. Review the IP report contents.
Each report contains the following information:
•
The name of the report displays at the top of the report.
•
The date and time of the report displays at the top of the report.
•
Data is presented in a tabular format.
3. Use the following functions to sort report information, access additional data, and export or
e-mail report contents.
•
Save the report to a file by selecting Export > Export_Type. You can export to
comma-separated values (CSV) or HTML. For step-by-step instructions, refer to
and saving IP reports to a file”
•
E-mail the report by selecting Email > E-mail_Type. You e-mail to comma-separated values
(CSV) or HTML. For step-by-step instructions, refer to
“Exporting IP reports to e-mail
•
Sort the report by a single column by clicking any column header. Reverse the sort order by
clicking the column header again.
•
Access additional data or applications (such as, a device element manager) by clicking a
link in the table.
4. Click the close (X) button to close the report.
Exporting and saving IP reports to a file
You can save a report to a CSV (comma separated values) or HTML file. Each report has an Export
list at the top right corner of the page.
1. Select one of the following from the Export list:
•
Select Export as HTML.
•
Select Export as CSV.
2. Browse to the location where you want to save the file and click Save.
