Customizing the zone member display, Enabling or disabling the default zone for fabrics – Brocade Network Advisor SAN + IP User Manual v12.3.0 User Manual
Page 1249
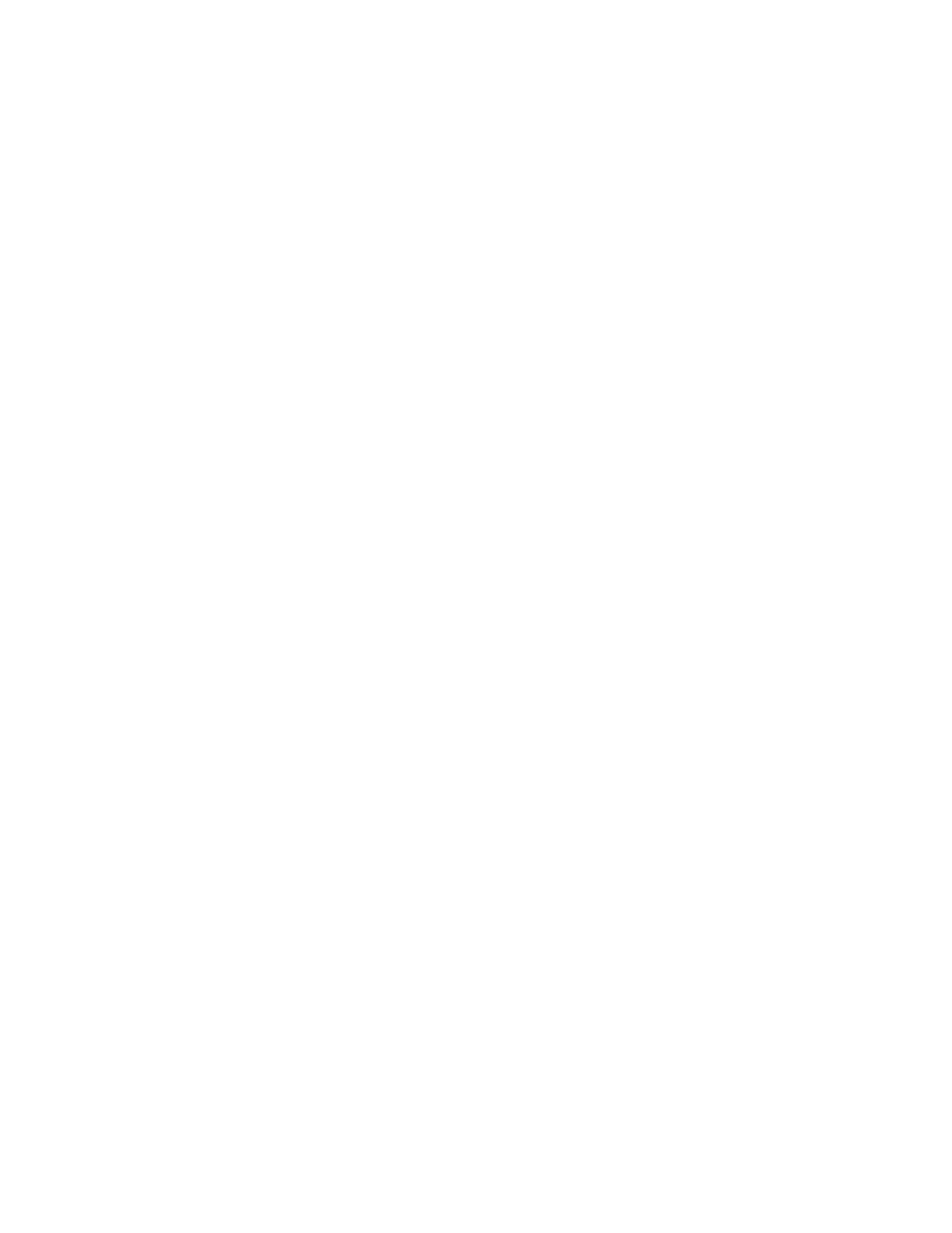
Brocade Network Advisor SAN + IP User Manual
1177
53-1003155-01
Zoning configuration
26
Depending on the characters included in the name you enter, a message may display informing
you the name contains characters that are not accepted by some switch vendors. Click OK and
enter a different name or accept the default name assigned to the zone. (For zone name
requirements and limitations, refer to
6. Click OK or Apply to save your changes.
Any zones or zone configurations you have changed are saved in the zone database.
Customizing the zone member display
In the Zoning dialog box, you can customize which properties are displayed and in what order.
1. Select Configure > Zoning > Fabric.
The Zoning dialog box displays, based on the Configure > Zoning menu selection.
2. Click the Zone DB tab if that tab is not automatically displayed.
3. Select a fabric from the Zoning Scope list.
This identifies the target entity for all subsequent zoning actions and displays the zoning
database for the selected entity.
4. Click the plus sign (+) by the appropriate zone in the Zones list to expand the listing and show
the zone members.
5. Right-click the name of any zone member and select Member Display.
The Zone Member Display dialog box displays.
6. Select or clear the check boxes for the properties you want to display or hide.
All of the options are selected by default. You cannot clear the WWN/Domain,Port Index check
box. It is always selected.
7. Select a property and click the Up or Down buttons to rearrange the order in which the
properties are displayed.
8. Click OK.
The display is changed for all zone members in the Zones list.
Enabling or disabling the default zone for fabrics
1. Select Configure > Zoning > Fabric.
The Zoning dialog box displays.
2. Click the Zone DB tab if that tab is not automatically displayed.
3. Select a fabric from the Zoning Scope list.
This identifies the target entity for all subsequent zoning actions and displays the zoning
database for the selected entity.
4. Select the zoning database you want from the Zone DB list.
5. Click Zoning Policies.
The Zoning Policies dialog box displays.
6. Make sure the appropriate fabric is named on the Zoning Policies dialog box.
