Event logs, Viewing event logs, Copying part of a log entry – Brocade Network Advisor SAN + IP User Manual v12.3.0 User Manual
Page 2043: Event logs 1
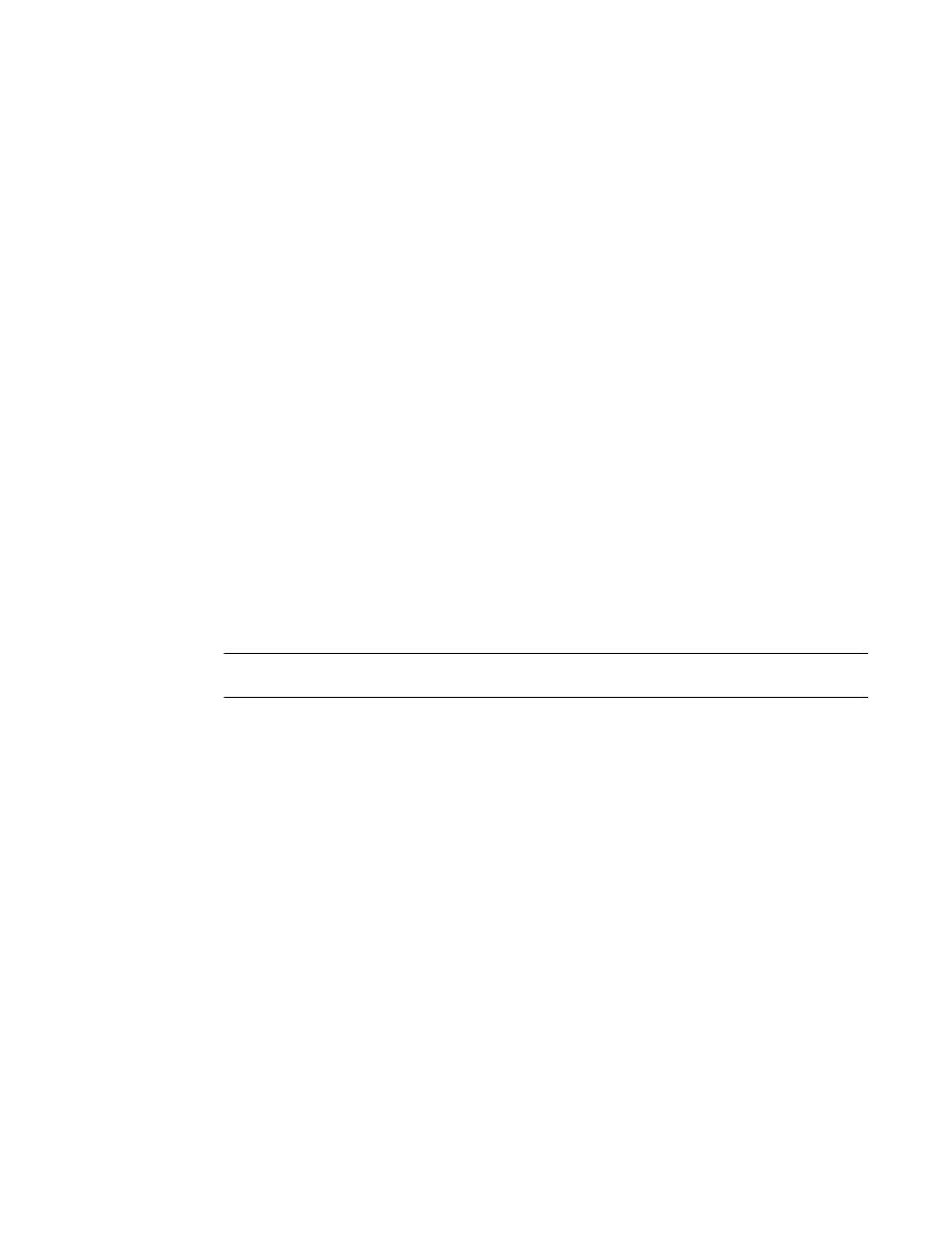
Brocade Network Advisor SAN + IP User Manual
1971
53-1003155-01
Event logs
48
Event logs
You can view all events that take place through the Master Log at the bottom of the main window.
You can also view a specific log by selecting an option from the Logs submenu of the Monitor
menu. The logs are described in the following list:
•
Audit Log — Displays all Application Events raised by the application modules and all Audit
Syslog messages from the switches and Brocade HBAs.
•
Product Event Log — Displays all Product Event type events from all discovered switches and
Brocade HBAs.
•
FICON Log — Displays all the ‘RLIR’ and ‘LRIR’ type events, for example, ‘link incident’ type
events.
•
Security Log — Displays all security events for the discovered switches.
•
Syslog Log — Displays syslog messages from switches and HBAs.
The Management application also has an event notification feature. By configuring event
notification, you can specify when the application should alert you of an event. For details, refer to
“Configuring e-mail notification”
For information about the Master Log interface, fields, and icons, refer to
Viewing event logs
You can view log data through the Master Log on the main window. If you want to see only certain
types of events; for example only security events, open a specific log through the Logs dialog box.
NOTE
You can also launch the Fabric logs and the Product Status logs from the status bar.
To view an event log, complete the following steps.
1. Select Monitor > Logs >
The
2. Review the information in the log.
3. Click Close.
Copying part of a log entry
You can copy data from logs to other applications. Use this method to analyze or store the data
using another tool.
To copy part of an event log, complete the following steps.
1. Select Monitor > Logs >
The
2. Select the rows you want to copy:
•
To select contiguous rows, select the first row you want to copy, press Shift, and click the
contiguous row or rows you want to copy.
