Configuring an internal scp or sftp server – Brocade Network Advisor SAN + IP User Manual v12.3.0 User Manual
Page 289
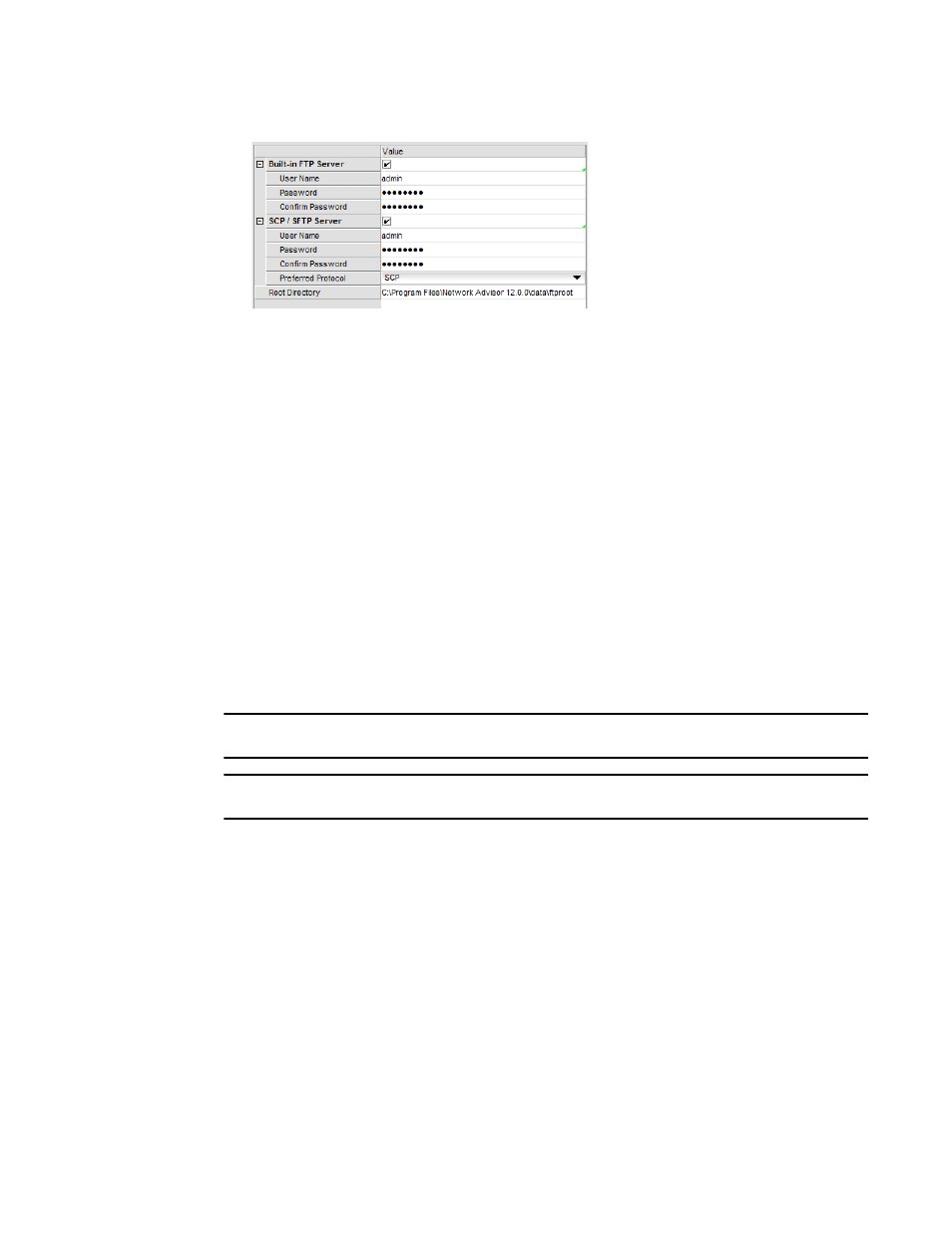
Brocade Network Advisor SAN + IP User Manual
219
53-1003155-01
Software Configuration
5
FIGURE 84
Options dialog box (FTP/SCP/SFTP pane)
3. Select the Use built-in FTP/SCP/SFTP Server option to use the default built-in FTP server.
All active fields are mandatory. The default user name is admin. The full path to the built-in FTP
directory displays in the Root Directory field.
4. Select the Built-in FTP Server check box.
5. Change your password by entering a new password in the Password and Confirm Password
fields.
The default password is passw0rd (where 0 is a zero).
6. Click Test to test the FTP server.
An “FTP Server running successfully” or an error message displays.
If you receive an error message, make sure your credentials are correct, the server is running,
the remote directory path exists, and you have the correct access permission; then try again.
7. Click Apply or OK to save your work.
Configuring an internal SCP or SFTP server
NOTE
SCP is supported on Fabric OS devices running 5.3 and later.
NOTE
SFTP is supported on Fabric OS devices running 7.0 and later.
To configure the internal SCP or SFTP server settings, complete the following steps.
1. Select Server > Options.
The Options dialog box displays.
2. Select FTP/SCP/SFTP in the Category list.
The FTP/SCP/SFTP pane displays (
Figure 84
).
