Adding an ssl certificate and key file, Adding an ssl certificate and key file 8 – Brocade Network Advisor SAN + IP User Manual v12.3.0 User Manual
Page 1640
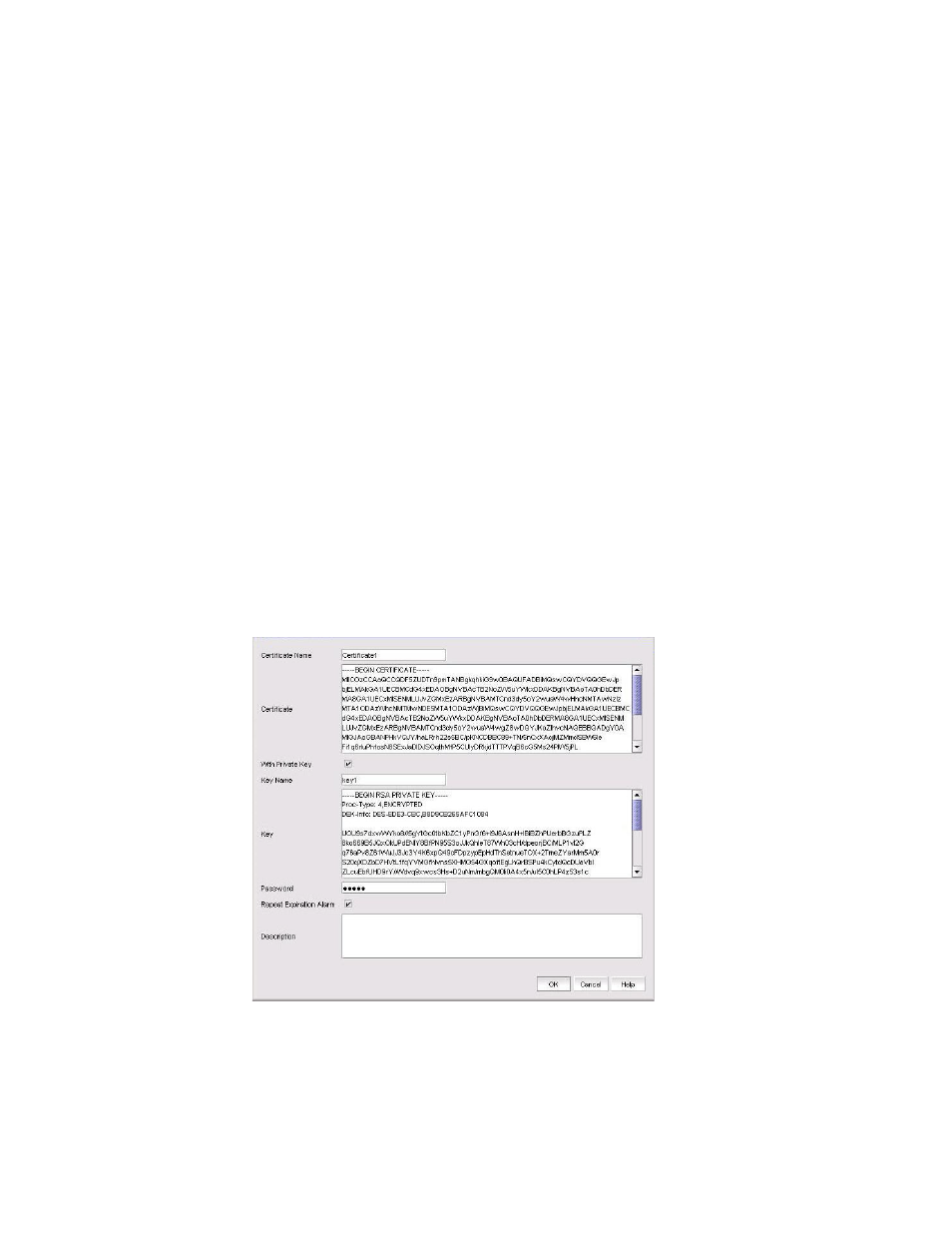
1568
Brocade Network Advisor SAN + IP User Manual
53-1003155-01
Adding an SSL certificate and key file
40
10. Enter the key password in the Password field, if necessary.
By default, the Password field displays the password (entered in the Certificate Signing
Request dialog box) as asterisks (*).
11. Click OK.
The generated CSR displays in the CSR field.
12. The CSR needs to be copied and pasted into a file. Obtain instructions from the CA for
submitting the CSR for signing.
Related topic
“SSL certificate configuration”
Adding an SSL certificate and key file
To add an SSL certificate and key file, you must have received a signed certificate from an
Certificate Authority (CA) and you must have a copy of a signed certificate ready to paste. If you
want to include a certificate key, you must also have the key available.
1. Select Configure > Application Delivery > SSL Certificates.
The SSL Certificates dialog box displays.
2. From the Certificate View tab, use the Certificates arrow to select Add.
The Add SSL Certificate dialog box displays (
Figure 718
).
FIGURE 718
Add SSL Certificate dialog box
3. Enter a name in the Certificate Name field.
The name can be from 1 through 32 characters in length.
4. Paste the signed certificate request into the Certificate field.
