Copying and pasting user preferences, Exporting a user, Account – Brocade Network Advisor SAN + IP User Manual v12.3.0 User Manual
Page 308: Exporting a user account
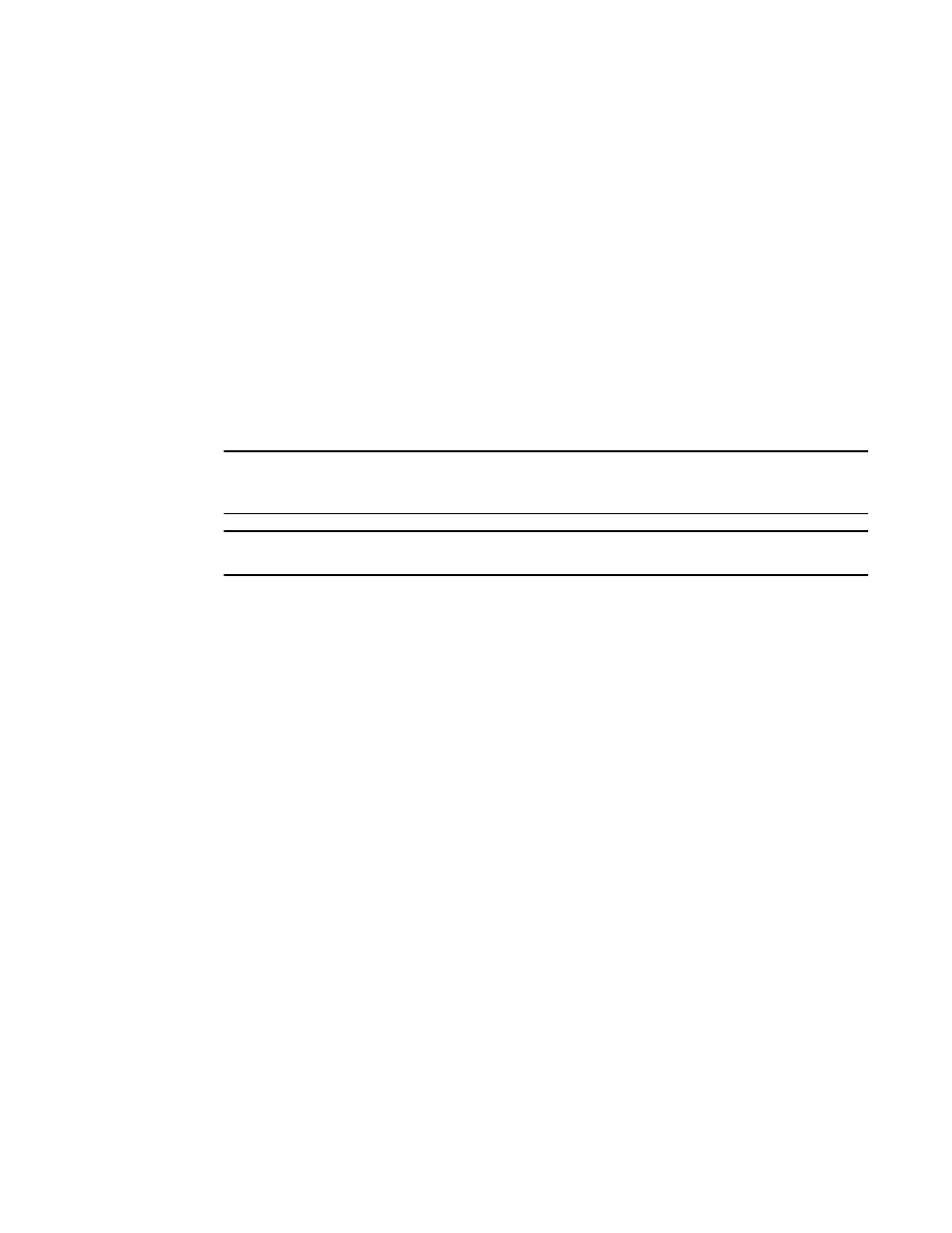
236
Brocade Network Advisor SAN + IP User Manual
53-1003155-01
User accounts
6
Copying and pasting user preferences
You can copy user preference settings, such as window and dialog box sizes, table column and sort
order, as well as other customizations, and all the user-defined views (including fabrics and hosts)
from the selected user account to one or more other user accounts.
If the fabric and hosts from the original user account are not included in the other user's AOR, then
the copied fabrics and hosts do not display in the other user's views. To include fabrics and hosts
from the original user account, you must add them to the other user's account (refer to
If a user-created view with the same name already exists in the other user's views, user-defined
views with the same name are ignored. For example, user_acct1 (copy) has the following
user-defined views: Fabric1, Fabric2, and Host1 and user_acct2 (paste) has the following
user-defined views: Fabric1, Fabric_CO, and Hosts. When you paste the user_acct1 user
preferences to user_acct2, user_acct2 now has the following user-defined views: Fabric1, Fabric2,
Fabric_CO, Host1, and Hosts.
NOTE
You cannot copy user preferences to user accounts that are currently logged in to the Management
application.
NOTE
You cannot copy user preferences to the original user account.
1. Select Server > Users.
The Users dialog box displays.
2. Select the user account you want to copy user preferences from and click Copy User
Preferences under the Users table.
3. Select the user account you want to copy user preferences to and click Paste User Preferences
under the Users table.
If you need to make any other changes to this user account, refer to
4. Click Yes on the confirmation message.
5. Click Close to close the Users dialog box.
Exporting a user account
To export a user account, complete the following steps.
1. Select Server > Users.
The Users dialog box displays.
2. Select the user account you want to export and click Export under the Users table.
The Export User dialog box displays.
3. Browse to the location you want to save the file.
4. Enter a name for the exported user profile data in the File Name field, if needed.
Export uses the following naming convention: <Flavor>-UserProfile-<Time stamp>.zip.
