Brocade Network Advisor SAN + IP User Manual v12.3.0 User Manual
Page 2081
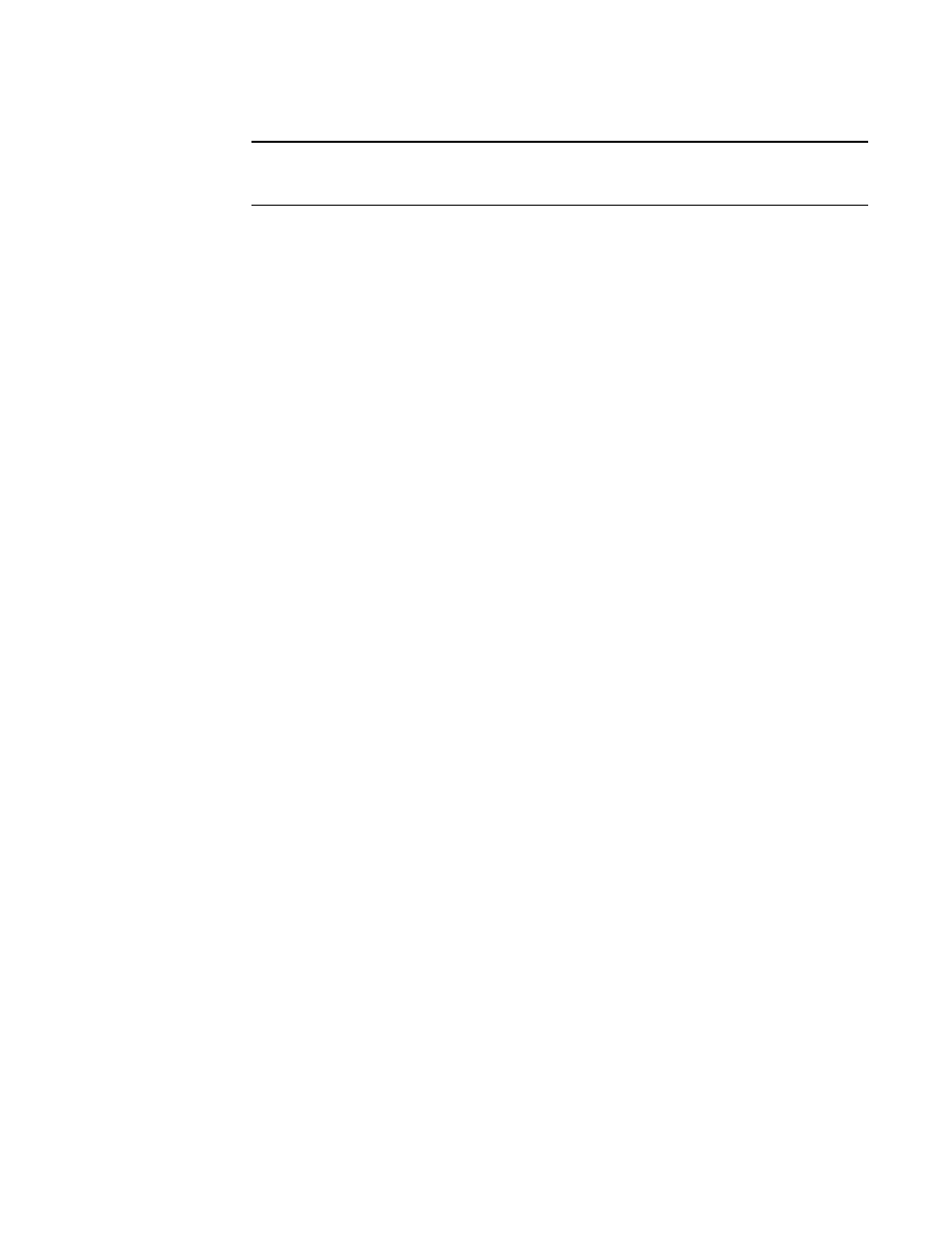
Brocade Network Advisor SAN + IP User Manual
2009
53-1003155-01
MAPS actions
50
NOTE
The active policy indicates an active status icon in the Policies column of the Switch row and
Active Policy row.
-
RAS Log Event — If check mark displays, logs a RAS event when triggered.
-
SNMP Trap — If check mark displays, sends an SNMP trap event when triggered.
-
Fence — If check mark displays, fences the offending port when triggered.
-
E-mail — If check mark displays, sends an e-mail notification when triggered.
-
SFP Status Marginal — If check mark displays, sets the SFP status to marginal when
triggered.
-
Port Decommission — If check mark displays, decommissions the port , when
triggered.
-
Switch Status Marginal. — If check mark displays, sets the switch status to marginal
when triggered.
-
Switch Status Critical — If check mark displays, sets the switch status to critical when
triggered.
•
Violations button — Select an object (switch or fabric) and click to open the Violations
dialog box for the selected object. For more information, refer to
•
Options button — Select an object (switch or fabric) and click to open the Options dialog
box for the selected object.
•
Actions button — Select an object (switch, fabric, or all fabrics) and click to enable or
disable actions for all policy rules on an object. For more information, refer to
disabling policy actions for all policies”
•
E-mail Setup button — Select to configure e-mail notification. For more information, refer to
“Configuring e-mail notification”
•
Activate button — Select an inactive policy and click to activate the policy during
deployment. Only one policy can be active on a switch at a time. You can activate policies
for multiple switches at once by selecting the policy you want to activate for each switch
and clicking Activate. For more information, refer to
•
View button — Select a policy and click to open the View Policy dialog box and view the
rules defined for the policy. For more information, refer to
•
Add button — Click to create a new policy or select a policy in the Policies list and click to
clone a policy. For more information, refer to
and
•
Edit button — Select a policy and click to open the Edit Policy dialog box. You cannot edit a
default policy. For more information, refer to
•
Delete button — Select one or more policies and click to delete. For more information, refer
to
•
Export button — Click to export a policy definition to an XML file. For more information,
refer to
•
Import option (on the Export button) — Click to import a policy definition. For more
information, refer to
