Exporting a graph – Brocade Network Advisor SAN + IP User Manual v12.3.0 User Manual
Page 1733
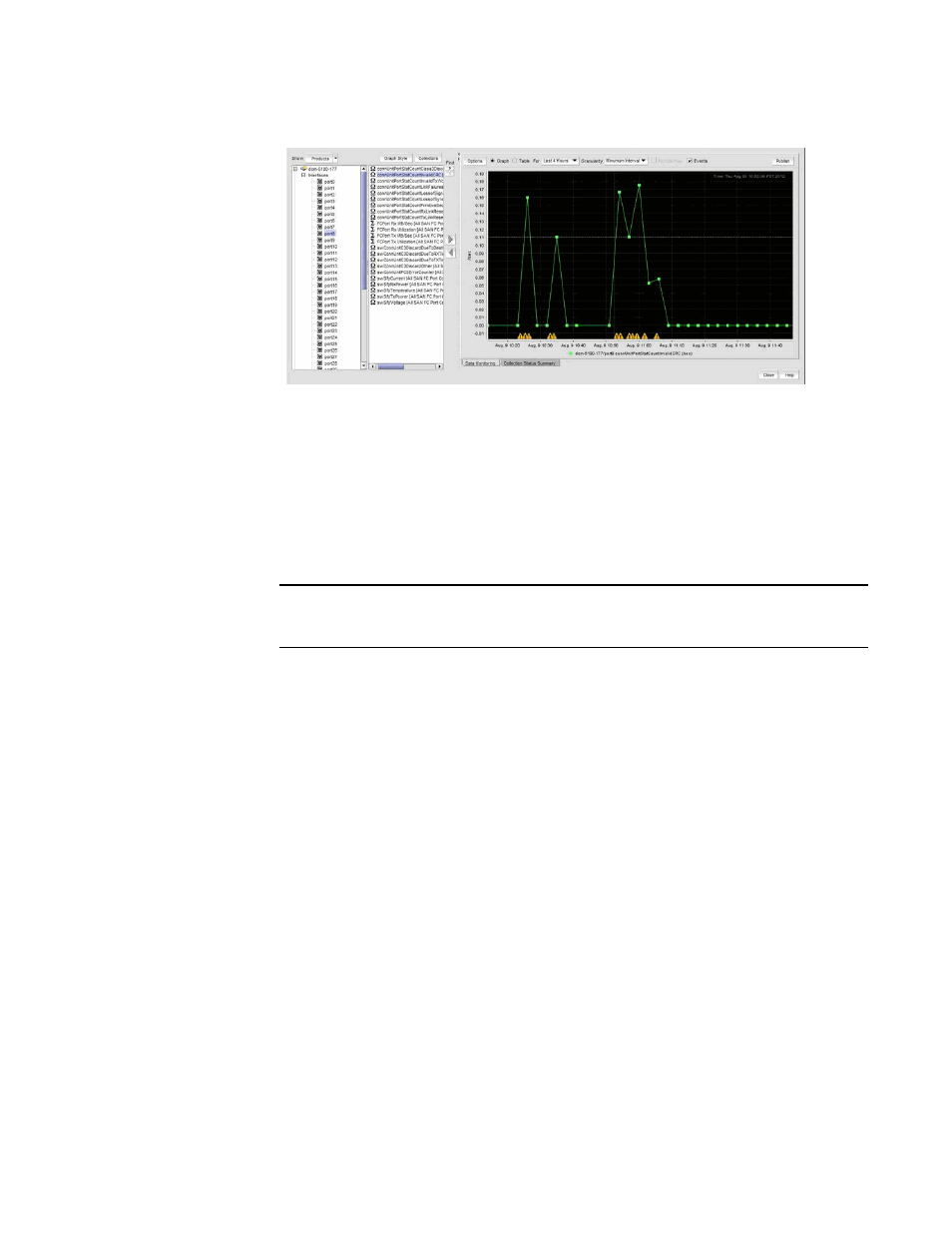
Brocade Network Advisor SAN + IP User Manual
1661
53-1003155-01
IP real-time performance monitoring
43
FIGURE 747
Show events graph
5. In the Time Range area, select one of the following options:
•
Select Relative time to set a time range relative to the present for the display of historical
data.
a. (Historical graphs and monitors only) Select the granularity of the data points to
display on the graph from the Granularity list. Options are 5 minutes, 30 minutes, 2
hours, or 1 day.
NOTE
The graph will not update dynamically if the granularity is 30 minutes, 2 hours, or 1 day. To
update, click Apply. The graph will update dynamically when Minimum Interval is selected.
b. Select the duration of time for data display on the graph from the Select list.
Real time options are incremental from the last 30 minutes to the last 6 hours.
Historical options are incremental from the last 30 minutes to the last 24 hours.
•
(Historical graphs and monitors only) Select Absolute time to get a snapshot of data from a
specific time range and complete the following steps.
a. Select the start date from the Start Date list and start time in the spin box.
b. Select the end date from the End Date list and end time in the spin box.
6. Include items in the graph by selecting the Display check box for each item in the Items
Available for Display list.
7. Set the scale factor for each item by entering a value (an integer between -2147483648 and
2147483647) in the Scaling Factor column for each item in the Items Available for Display list..
8. Click OK on the Graph Options dialog box.
Exporting a graph
To export a graph, complete the following steps.
1. Right-click the graph and select Export.
The Choose Export File Format dialog box displays.
2. Select one of the following options.
