Brocade Network Advisor SAN + IP User Manual v12.3.0 User Manual
Page 1847
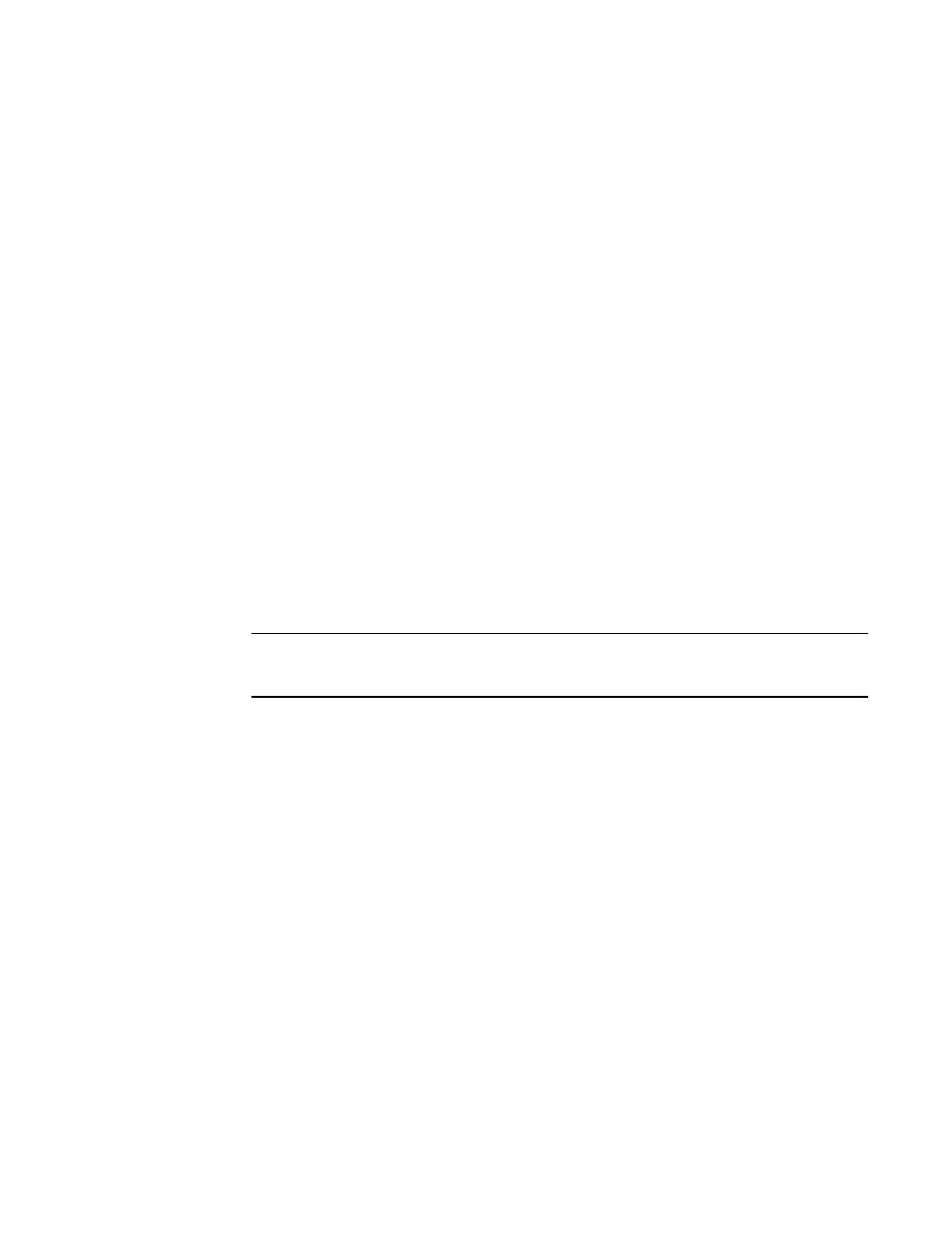
Brocade Network Advisor SAN + IP User Manual
1775
53-1003155-01
Flow Monitor
44
11. Select OK to save the definition.
When the flow definition activates, the Flow Vision dialog box displays with the new flow
selected (highlighted) in the Flow Definitions table. To review the sub-flow data for the selected
flow, refer to
“Monitoring a Flow Monitor flow”
Configuring a learned flow using an XISL E_Port
The following example creates a flow (learned_dcx_xisl) that monitors frames passing from all the
source and destination fabrics as well as all devices associated with the traffic using a specific port
(ingress or egress).
1. Right-click the XISL E_Port on which you want to monitor the flow and select Fabric Vision >
Flow > Add.
The Add Flow Definition dialog box displays with the following default criteria and flow
identifiers pre-populated:
•
Feature — Monitor
•
Direction — Bidirectional
•
Source Device — * (an asterisk allows you to use any port)
•
Destination Device — * (an asterisk allows you to use any port)
•
Ingress/Egress port — XISL E_Port number
2. Enter a name (learned_dcx_xisl) for the flow definition in the Name field.
The name cannot be over 20 characters and can only include alphanumeric characters or
underscores.
NOTE
For a physical switch, the name must be unique. However, for logical switches, the name does
not have to be unique.
3. Select the Persist over switch reboots check box to persist this flow definition over reboots.
4. Select the Activate all selected features check box to immediately activate the flow after
creation.
5. Enter an asterisk (*) for the source port ID in the Source field.
6. Enter an asterisk (*) for the destination port ID in the Destination field.
7. Select the VFID option for FCR/XISL mode.
8. Enter an asterisk (*) for the edge fabric ID in the Source field.
9. Enter an asterisk (*) for the edge fabric ID in the Destination field.
10. Select OK to save the definition.
When the flow definition activates, the Flow Vision dialog box displays with the new flow
selected (highlighted) in the Flow Definitions table. To review the sub-flow data for the selected
flow, refer to
