Configuring a flow monitor flow for a trunk group – Brocade Network Advisor SAN + IP User Manual v12.3.0 User Manual
Page 1830
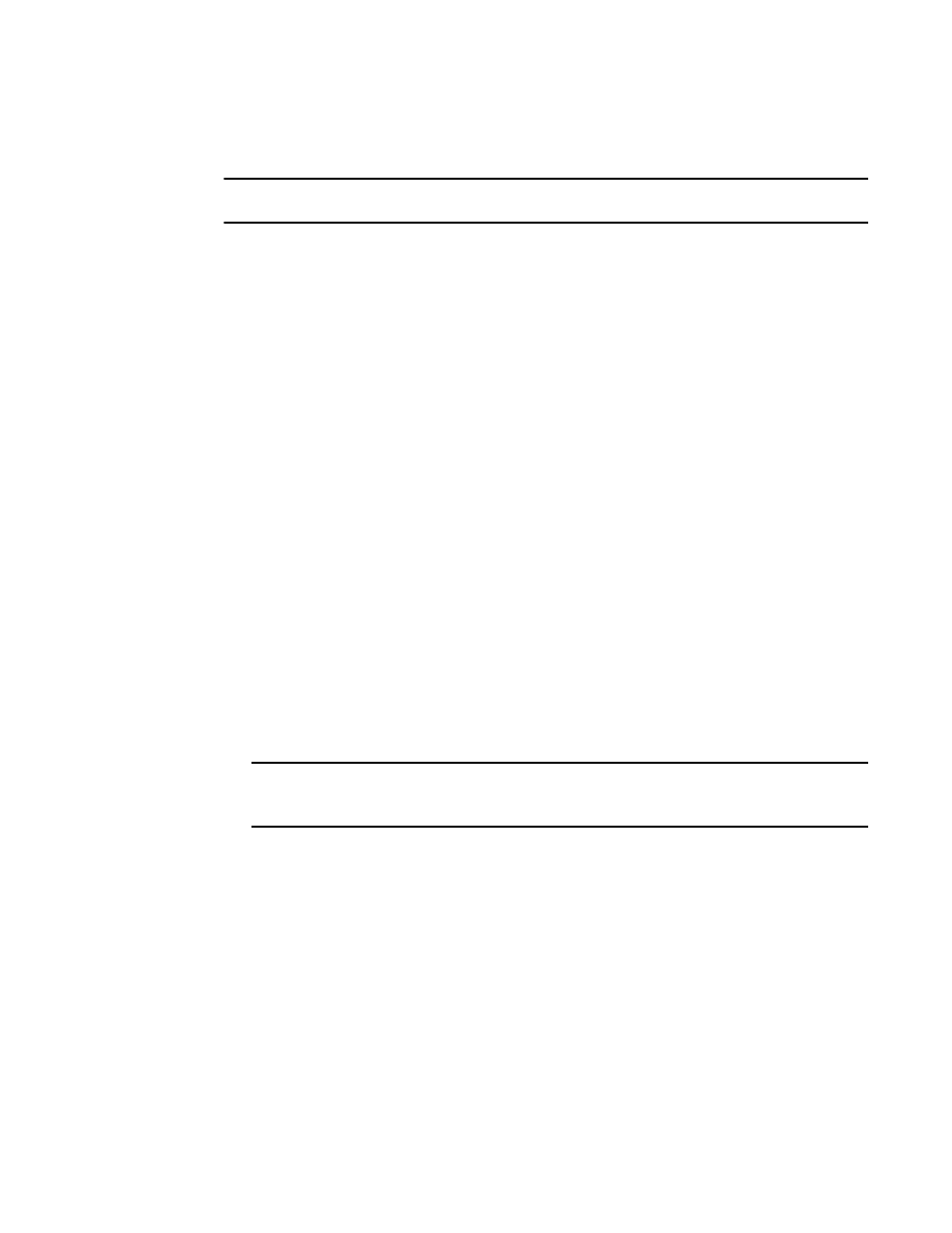
1758
Brocade Network Advisor SAN + IP User Manual
53-1003155-01
Flow Monitor
44
Configuring a Flow Monitor flow for a trunk group
NOTE
You cannot create a learned flow in a trunk group.
Flow Monitor supports monitoring trunk ports subject to the following conditions:
•
Although the flow created on the trunk master port monitors data traffic for the entire port, you
must create the same flow on all trunk member ports.
•
After a switch initialization or a recovery (cold or warm), existing flows are re-created on both
master and slave ports, but only those flows associated with the master port are activated.
•
If you create an active flow on a slave port, the flow is automatically activated when the slave
port becomes the master port.
•
If you create an inactive flow on a slave port, you must activate the flow manually when the
slave port becomes the master port.
The following example creates four flows, one for each member of the trunk group.
1. Right-click the trunk master or slave port on which you want to monitor a flow and select Fabric
Vision > Flow > Add.
The Add Flow Definition dialog box displays with the following criteria and flow identifiers
pre-populated:
•
Feature — Monitor
•
Direction — Bidirectional
•
Source Device — Source identifier
•
Destination Device — * (an asterisk allows you to use any port)
2. Enter a name (trunkflow1 (master), trunkflow2, trunkflow3, and trunkflow4) for the flow
definition in the Name field.
The name cannot be over 20 characters and can only include alphanumeric characters or
underscores.
NOTE
For a physical switch, the name must be unique. However, for logical switches, the name does
not have to be unique.
3. Select the Source to Destination option to gather flow data from the source device to the
destination device.
4. Select the Persist over switch reboots check box to persist this flow definition over reboots.
5. Select the Activate all selected features check box to immediately activate the flow after
creation.
6. Enter an asterisk (*) in the Destination field.
