Host topology view, E-mailing an stp/rstp report – Brocade Network Advisor SAN + IP User Manual v12.3.0 User Manual
Page 591
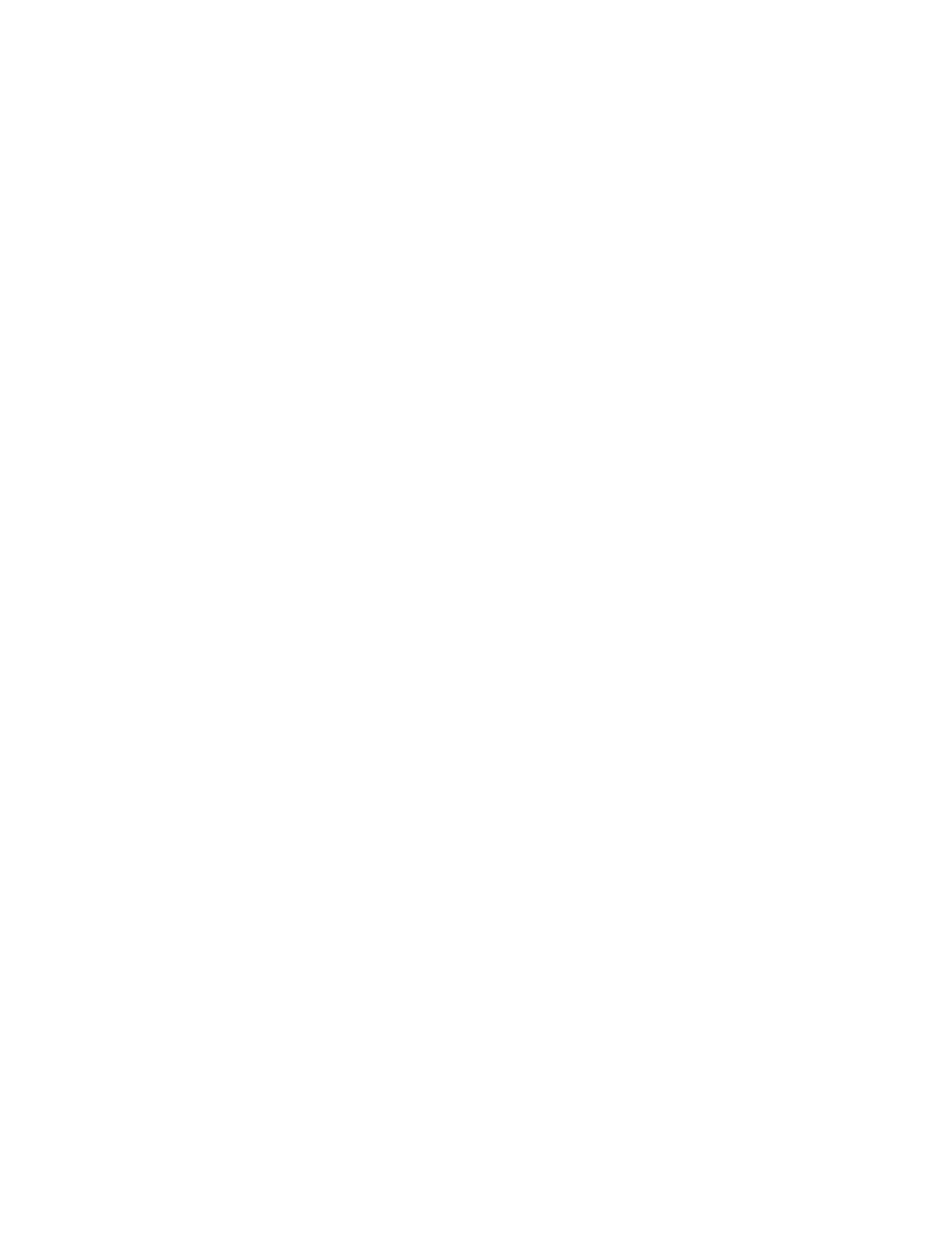
Brocade Network Advisor SAN + IP User Manual
519
53-1003155-01
Host Topology view
9
6. Click Save.
The Save As dialog box displays.
7. Browse to the location where you want to save the report.
8. Enter a name for the report in the File Name field.
9. Click Save.
E-mailing an STP/RSTP Report
To export an STP/RSTP report, complete the following steps.
1. Select VLAN Topology from the view list on the Product List toolbar.
Mouse over the STP button. A tool tip appears, indicating whether STP is on or off.
2. If STP is off, click STP to turn it on.
3. Select a VLAN or PVLAN from the VLAN Product List.
4. Right-click a device on the topology map and select STP Report from the list.
The STP/RSTP Report displays.
5. Click E-mail.
6. Enter one or more e-mail addresses in the E-mail Recipients or Other Recipients fields.
7. Edit the Subject field, if necessary.
8. Enter a message in the Body text box.
9. Click Send.
Host Topology view
The Host Topology view displays a list of discovered hosts in a table (Product List). This view allows
you to manage user authentications and permissions on discovered devices.
The following columns (presented here in alphabetical order) are included in the Product List:
•
Additional Port Info. Displays additional port information.
•
All Levels. Displays all discovered fabrics, groups, devices, and ports as both text and icons.
Also, displays the status of the fabrics, groups, devices, and ports. For a list of icons that
display in the All Levels column, refer to the following tables:
-
-
-
•
Additional Port Info. Displays additional information about the port.
•
Attached Port #. Displays the number of the attached port.
•
BB Credit. Displays the BB Credit of the port.
•
Class. Displays the class value of the FICON device port.
•
Contact. Displays the name of the person or group you should contact about the product. This
field is editable at the fabric level.
