Editing login prompt user credentials, Editing enable prompt user credentials – Brocade Network Advisor SAN + IP User Manual v12.3.0 User Manual
Page 151
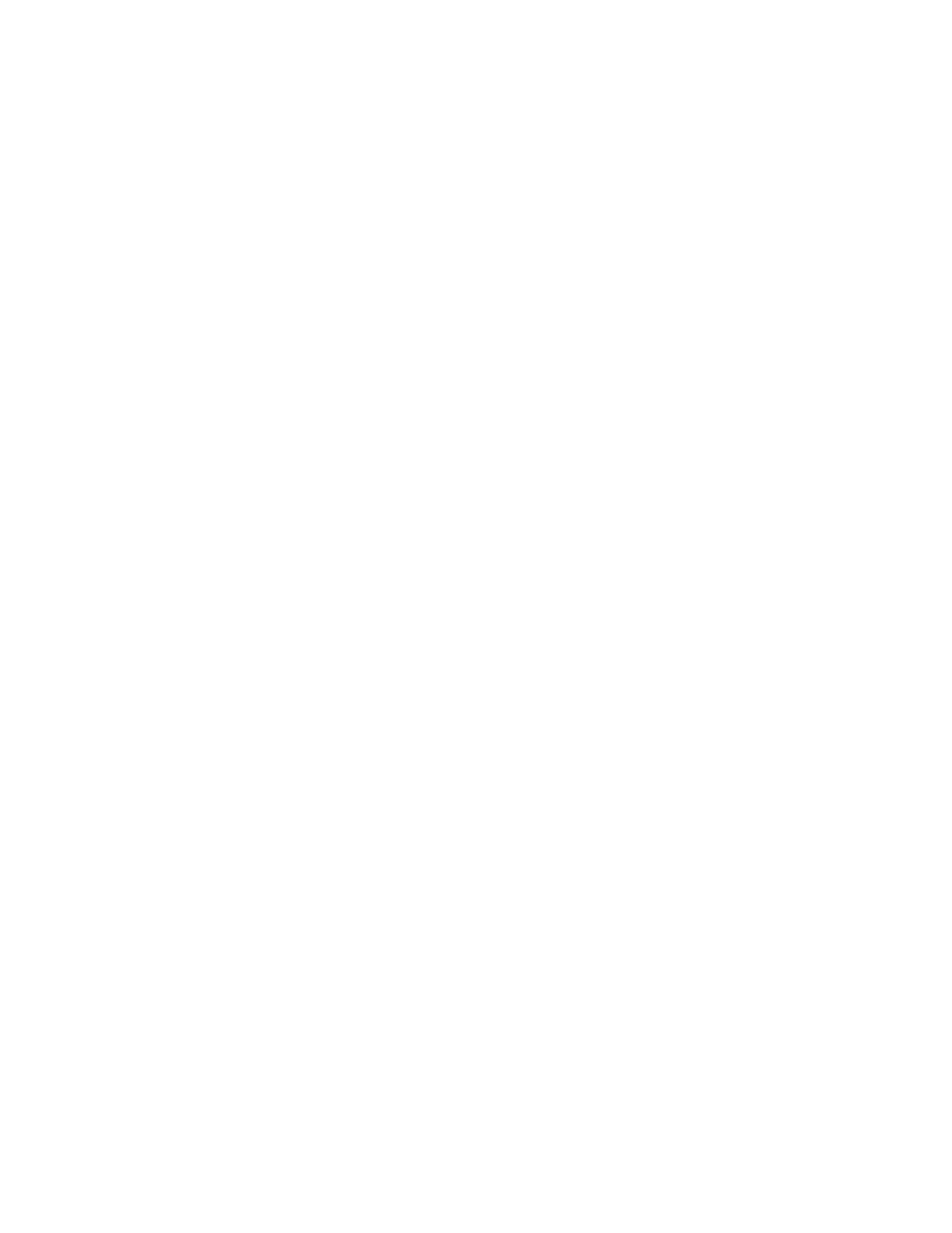
Brocade Network Advisor SAN + IP User Manual
81
53-1003155-01
Default IP user credentials
3
8. Click Close to close the Discover Setup - IP dialog box.
9. Click Yes on the confirmation message.
Editing login prompt user credentials
To edit a login prompt user name and password, complete the following steps.
1. Select Discover > IP Products.
The Discover Setup - IP dialog box displays.
2. Click the Global Settings tab.
3. Click the Default Passwords tab.
4. Select Read/Write Login Prompt from the Credential Type list.
5. Select the user credential entry you want to edit in the Login Prompt List and click the left
arrow button.
The selected credentials display in the Add/edit Login Prompt area.
6. Edit the unique label to identify the credentials in the Display Label field.
This label can be from 1 through 200 characters long, case sensitive, and allows all printable
ASCII characters.
7. Edit the user name in the User ID field.
8. Edit the user password in the Password field.
9. Click the right arrow button.
10. If the devices use multiple user names and passwords, use the Up or Down buttons to place
the most commonly used at the top of the Login Prompt List to make discovery run more
efficiently.
11. Click Apply to save your work.
12. Click Close to close the Discover Setup - IP dialog box.
13. Click Yes on the confirmation message.
Editing enable prompt user credentials
To edit an enable prompt user name and password, complete the following steps.
1. Select Discover > IP Products.
The Discover Setup - IP dialog box displays.
2. Click the Global Settings tab.
3. Click the Default Passwords tab.
4. Select Read/Write Enable Prompt from the Credential Type list.
5. Select the user credential entry you want to edit in the Login Prompt List and click the left
arrow button.
The selected credentials display in the Add/edit Login Prompt area.
