Configuring a user-defined sflow, Performance monitor – Brocade Network Advisor SAN + IP User Manual v12.3.0 User Manual
Page 519
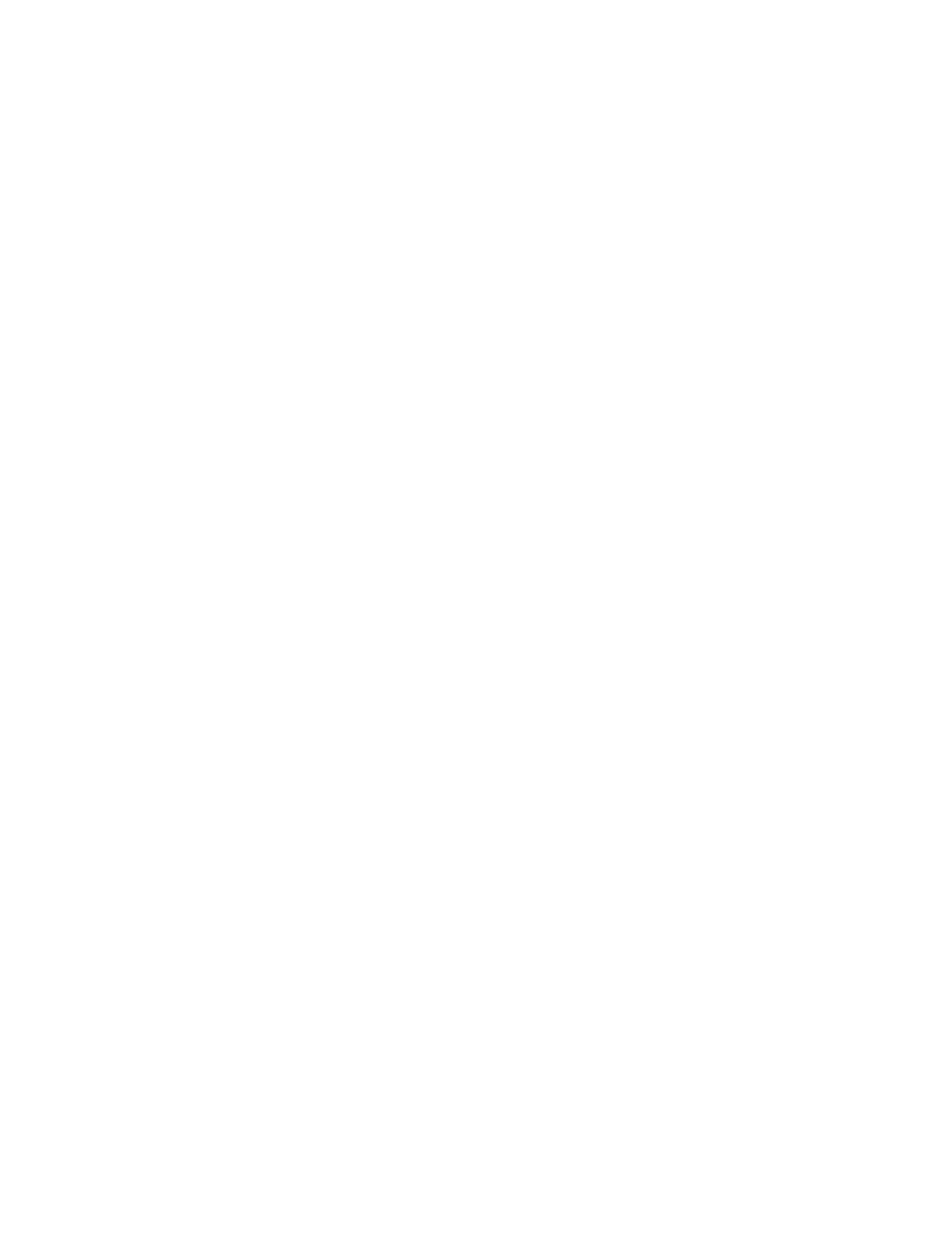
Brocade Network Advisor SAN + IP User Manual
447
53-1003155-01
User-defined performance monitors
8
•
(SAN ports) In a Top N or Bottom N C3 Discards TX TO and C3 Discards RX TO monitors,
right-click an FC-port row (Fabric OS device running 7.1.0 or later) and select Discarded Frames
to navigate to the Discarded Frames dialog box. For more information, refer to
•
(IP ports) In a Top N or Bottom N monitor, double-click a row or right-click a row and select
Show Graph/Table to navigate to the Historical Graphs/Tables dialog box for the selected
measures. For more information, refer to
•
In a Top N sFlow monitor, double-click a device row to navigate to the sFlow Monitor Report
dialog box. For more information, refer to
“Interpreting an sFlow traffic report”
Configuring a user-defined sFlow performance monitor
For creating a user-defined dashboard, refer to
“Creating a user-defined dashboard”
and perform the following steps to configure a user-defined sFlow performance monitor.
1. Click the Customize Dashboard icon.
The Customize Dashboard dialog box displays.
2. Click the Performance tab.
3. Click Add.
The Add Performance Dashboard Monitor dialog box displays.
4. Select the type of monitor you are creating from the Monitor Type - Top N sFlows area:
•
MAC
•
IP
•
VM
•
VLAN
5. Select the number of products to include in a selected measure by entering a number in the
For Top N, Bottom N Monitors, N= text box.
Valid values are from 1 through 25. The default is 10.
6. Configure the monitor to show only values greater than or less than a specified value by
completing the following steps.
a. Select the Show values check box.
b. Select greater than or less than from the list.
c. Enter a value in the field.
7. Add targets for the monitor by clicking Add and completing the steps in
user-defined performance monitor”
8. Remove targets from the monitor by selecting one or more targets in the Targets list and
clicking Remove.
9. Click OK on the Add Performance Dashboard Monitor dialog box.
The Customize Dashboard dialog box displays with the new monitor in the Performance
Monitors list.
10. Click OK on the Customize Dashboard dialog box.
