Grouping on the topology, Viewing connections, Collapsing groups – Brocade Network Advisor SAN + IP User Manual v12.3.0 User Manual
Page 582: Expanding groups
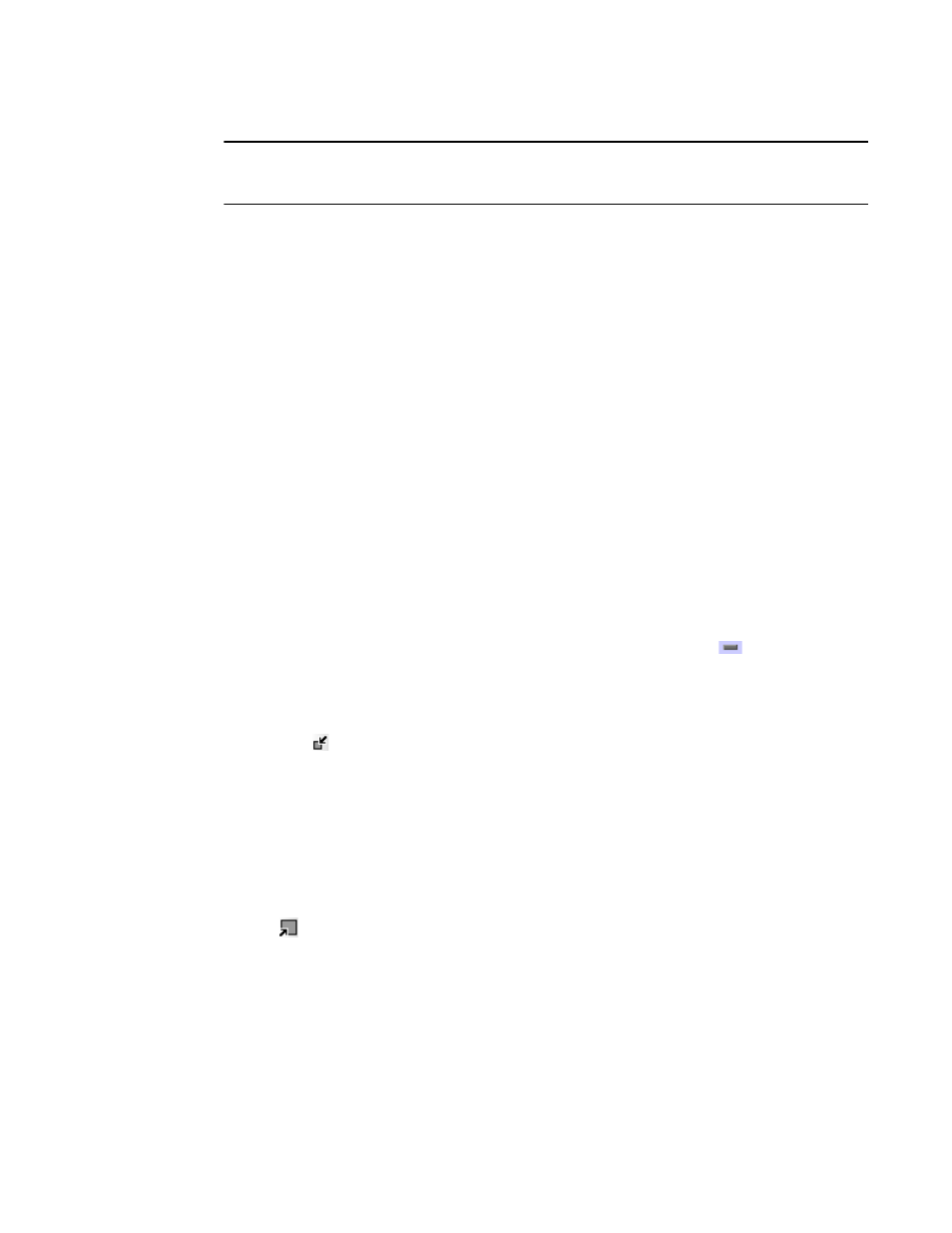
510
Brocade Network Advisor SAN + IP User Manual
53-1003155-01
Grouping on the topology
9
NOTE
Connected (or occupied) ports are those that originate from a device, such as a switch. Attached
ports are ports of the target devices that are connected to the originating device.
1. Select View > Port Display, and select one of the following options:
•
Occupied Product Ports. Select to display the ports of the devices in the fabrics (present in
the Connectivity Map) that are connected to other devices.
•
Unoccupied Product Ports. Select to display the ports of the devices (shown in the
Connectivity Map) that are not connected to any other device.
•
Attached Ports. Select to display the attached ports of the target devices.
•
Switch to Switch Connections. Select to display the connections between devices.
Switch-to-switch connections only display when the Attached Ports option is also selected.
2. Repeat step 1 to select more than one port display option.
Grouping on the topology
To simplify management, devices display in groups. Groups are shown with background shading
and are labeled appropriately. You can expand and collapse groups to easily view a large topology.
Collapsing groups
To collapse a single group on the topology, choose one of the following options:
•
Click the icon at the top right-hand corner of the group on the topology (
).
•
Double-click in the group, but not on a device.
•
Right-click in a group, but not on a device, and select Collapse from the shortcut menu.
To collapse all groups on the topology by one level, click the Collapse button on the Connectivity
Map toolbar (
).
Expanding groups
To expand a group on the topology, do one of the following:
•
Double-click the group icon.
•
Right-click the group icon and select Expand from the shortcut menu.
To expand all groups on the topology by one level, click the Expand button on the Connectivity Map
toolbar (
).
Viewing connections
You can view the connections in a fabric using one of the following methods:
•
Select a fabric and then select View > Connected End Devices and select Include Virtual
Devices, Hide All, Show All, or Custom.
•
Right-click the fabric and select Connected End Devices > Include Virtual Devices, Hide All,
Show All, or Custom from the shortcut menu.
