Host product list toolbar, Topology map toolbar – Brocade Network Advisor SAN + IP User Manual v12.3.0 User Manual
Page 545
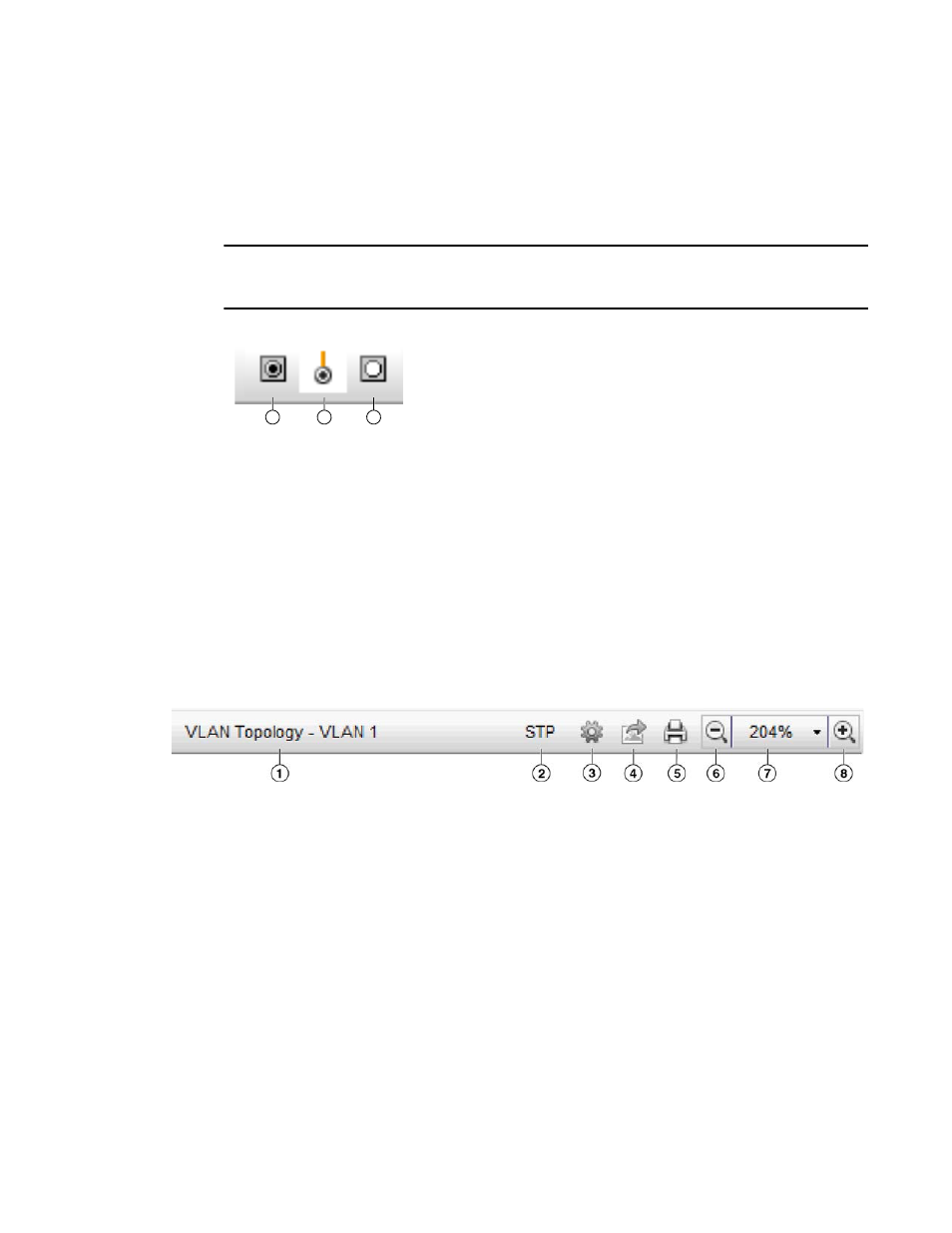
Brocade Network Advisor SAN + IP User Manual
473
53-1003155-01
IP tab overview
9
Host Product List toolbar
The Port Display buttons are located at the top right of the Product List and enable you to configure
how ports display. You have the option of viewing connected (or occupied) product ports,
unoccupied product ports, or attached ports. Not enabled until you discover a fabric or host.
NOTE
Occupied/connected ports are those that originate from a device, such as a switch. Attached ports
are ports of the target devices that are connected to the originating device.
FIGURE 208
Port Display buttons
1. Show/Hide Occupied Port — Displays or hides the ports of the devices in the fabrics (present in
the topology map) that are connected to other devices.
2. Show/Hide Attached Port — Displays or hides the attached ports of the target devices.
3. Show/Hide Unoccupied Port — Displays or hides the ports of the devices (shown in the
topology map) that are not connected to any other device.
Topology Map toolbar
This toolbar is located at the top of the Topology Map and provides icons and buttons to perform
various functions.
FIGURE 209
Topology Map toolbar
The items on the Topology Map toolbar vary based on what you select from the Type list on the
Product List toolbar.
1. View Name — Name of the selected topology.
2. STP button — Only displays when you select VLAN Topology from the View list. Use to enable or
disable STP. Rest cursor on button to display tooltip.
3. Topology Display button — Use select the layout, add an map image, or change the background
color for the topology map.
4. Export icon — Use to export the topology to a PNG file.
5. Print icon — Use to print the current Topology Map image.
6. Zoom Out icon — Use to zoom out on the Topology Map.
1
2
3
