Removing imported flows, Activating a maps policy – Brocade Network Advisor SAN + IP User Manual v12.3.0 User Manual
Page 2087
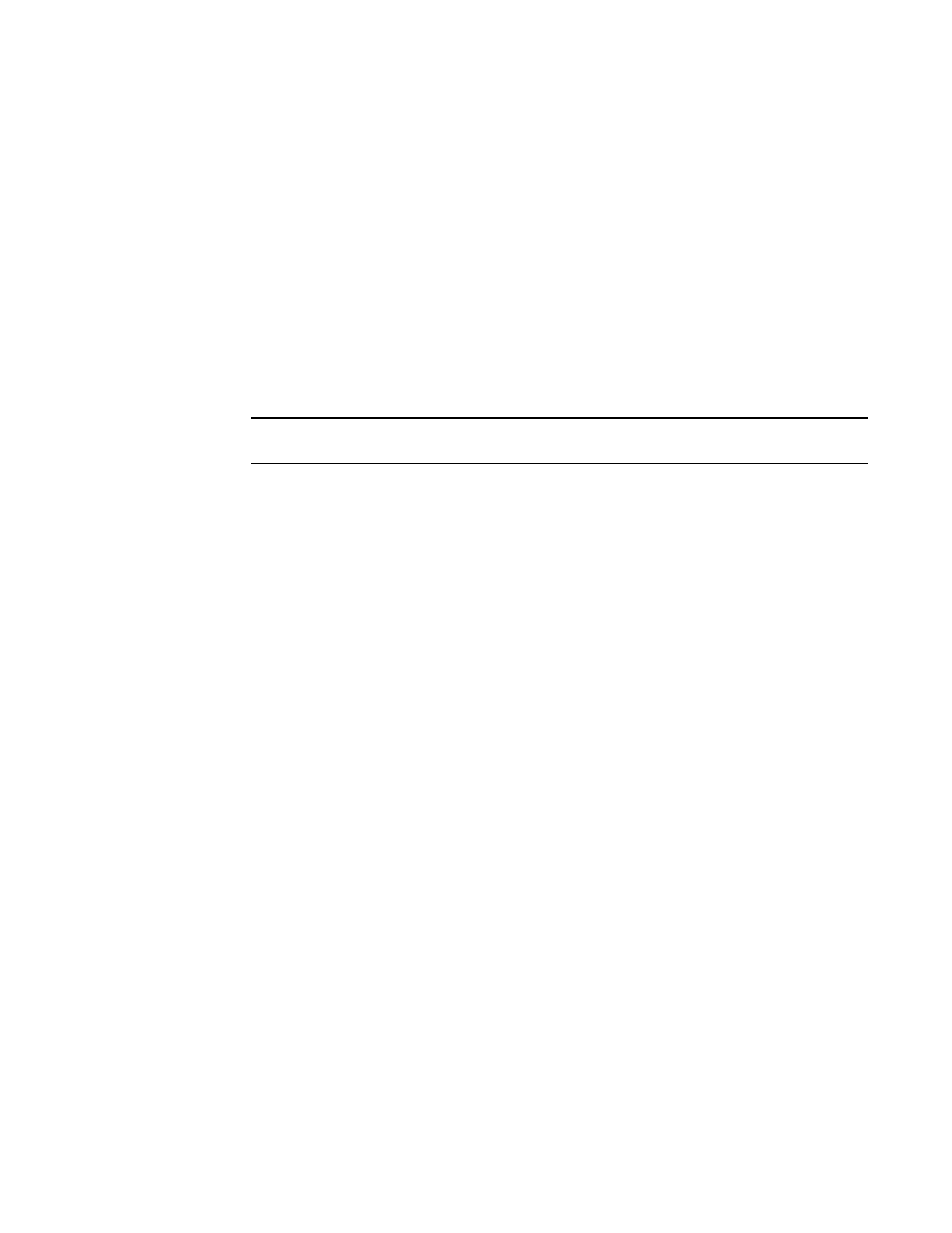
Brocade Network Advisor SAN + IP User Manual
2015
53-1003155-01
MAPS actions
50
•
LUN — The LUN values defined in the flow.
•
Bi-direction — Whether or not the flow is bi-directional.
•
Zone Check — The zone checks defined in the flow
•
Flow Definition Persistence — Whether or not to persist flow definition over device reboot.
•
Data Type — The data type defined for the flow.
•
Routing Control — The routing control defined in the flow.
•
QOS — The Quality of Service (QOS) defined for the flow.
•
Offset — The offset value defined in the flow.
•
Originator — The FC originator defined for the flow.
•
SCSI Commands — The SCSI command defined for the flow.
•
Protocol — The protocol type defined in the flow.
NOTE
You can import flows on which the Monitor feature is enabled.
6. Click OK on the Import Flow Definitions dialog box.
The imported flow displays in the Imported Flows group in the Rules area. You can now
configure a rule and add it to the imported flow (refer to
page 2010 and complete
).
7. Click OK on the Add Policy dialog box.
8. Click Close on the MAPS Configuration dialog box.
Removing imported Flows
You can remove a flow from MAPS threshold monitoring.
1. Right-click a device in the Product List or Connectivity Map and select Fabric Vision > MAPS >
Configure.
The MAPS Configuration dialog box displays.
2. Select a policy in the list and click Add.
The Add Policy dialog box displays.
3. Click the Traffic Flows tab.
4. Select the imported flow you want to remove and click Remove.
5. Click OK on the Add Policy dialog box.
6. Click Close on the MAPS Configuration dialog box.
Activating a MAPS policy
1. Right-click a device in the Product List or Connectivity Map and select Fabric Vision > MAPS >
Configure.
The MAPS Configuration dialog box displays.
2. Select an inactive policy in the list and click Activate.
