Editing a dynamic product group – Brocade Network Advisor SAN + IP User Manual v12.3.0 User Manual
Page 216
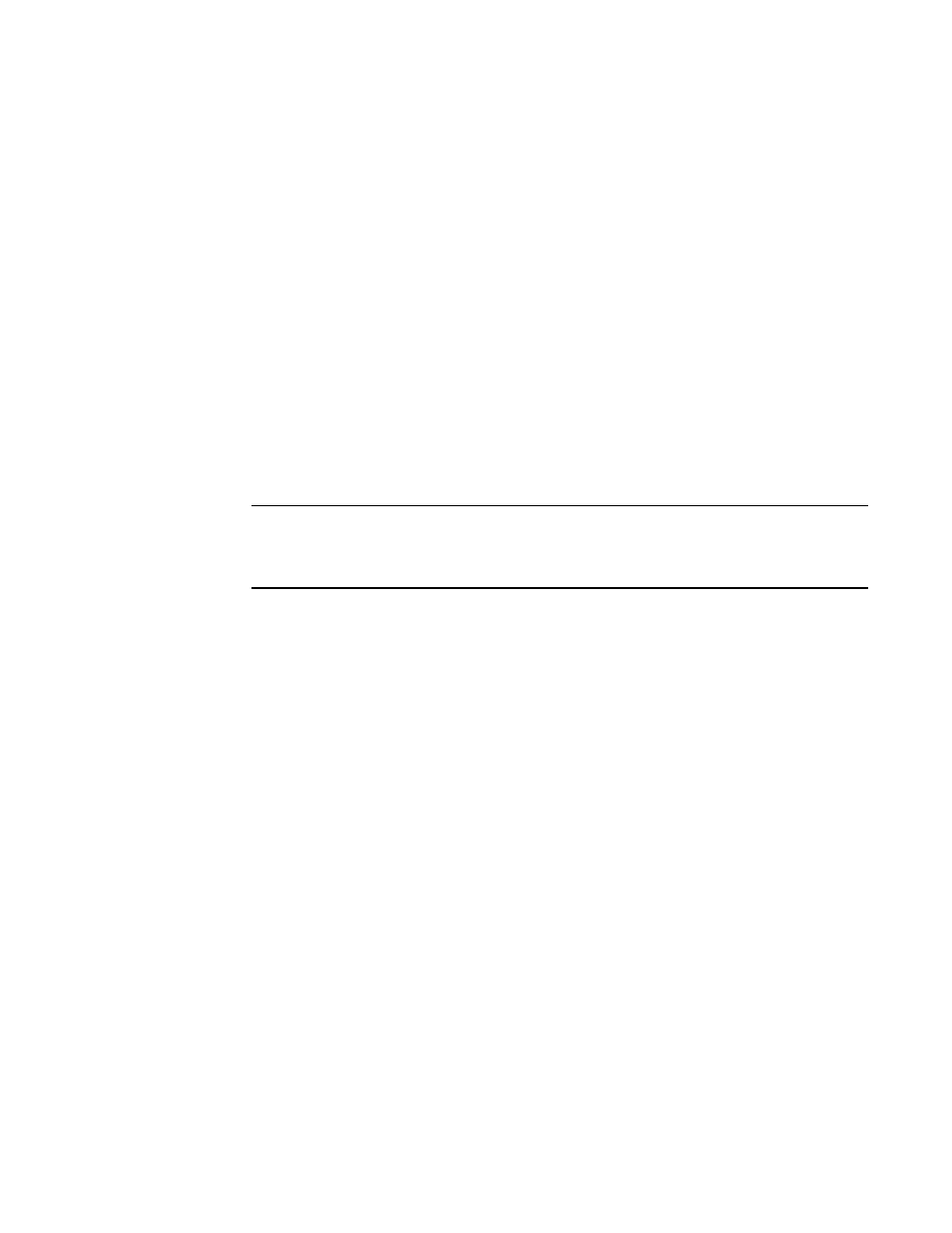
146
Brocade Network Advisor SAN + IP User Manual
53-1003155-01
Product group overview
4
If you selected Product Type from the Property list, the following predefined values are
populated in the Value/Regular Expression field:
•
L2 Switch
•
Load Balancer
•
Router
•
Wireless Controller
•
Wireless Standalone AP
To fetch products that have an empty value for a property, select the operator Equals from the
Operator list and leave the Value/Regular Expression field blank.
If you selected VLANs from the Property list, the following values are accepted in the
Value/Regular Expression field:
•
Allows only numbers, commas, and dashes (for ranges)
•
Allows a combination of comma-separated numbers and ranges (for example, 2, 10,
200-500, 600, 700-800)
•
Ignores values ending with a dash or a comma (for example, accepts 1, 2, 30- as 1, 2, 30)
NOTE
If you selected VLANs from the Property list, you must enter a value in the Value/Regular
Expression field. If you leave the Value/Regular Expression field blank, an error message
displays.
10. Select Value or Regular Expression from the Type list
To enter another set of criteria, click Insert. A new row displays in the Group Criteria table.
Continue with step 11.
To test the group criteria, click Test. The Management application uses the group criteria to
search the available products in your AOR. The products that meet the criteria display in the
Test Results table. For detailed information about the test results, refer to
To group the criteria, go to step 12.
11. Select a connector (And/Or) from the Connector list and repeat step 8 thorugh step 11.
12. Highlight the rows you want to group and click Group.
An open parenthesis and a close parenthesis display in the Group Criteria table to delineate
the new group. You can create up to three groups.
To ungroup a group, select a row and click Ungroup. If the selected row is part of two groups,
only the inner group ungroups.
13. Click OK.
The new group displays in the User-Defined Groups folder of the Product list.
Editing a dynamic product group
To edit a dynamic product group, complete the following steps.
1. Select Network Objects from the view list on the Product List toolbar.
2. Right-click the product group you want to edit in the Product List and select Edit Group.
