Printing san reports, Deleting san reports, Printing san reports 2 – Brocade Network Advisor SAN + IP User Manual v12.3.0 User Manual
Page 2134: Deleting san reports 2
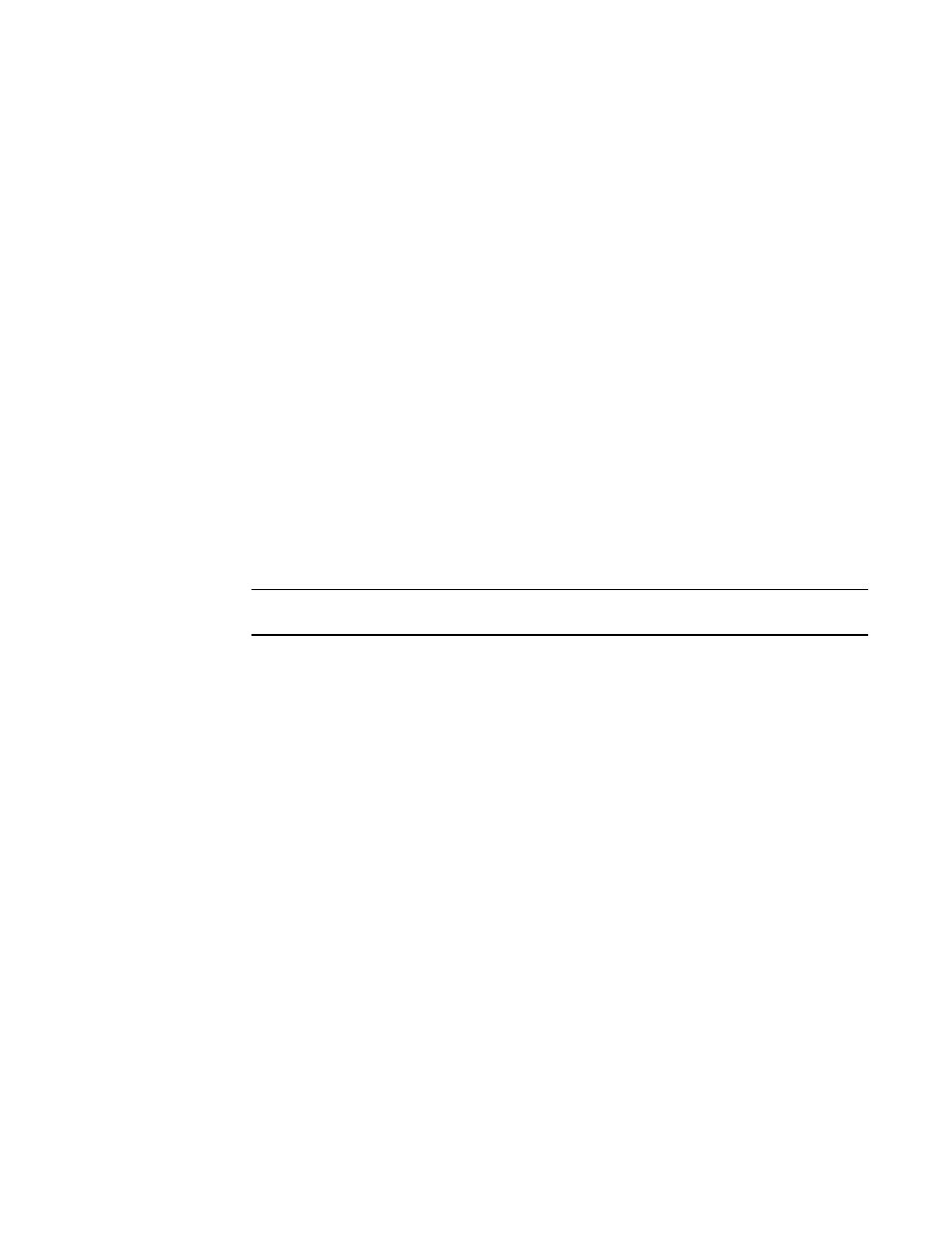
2062
Brocade Network Advisor SAN + IP User Manual
53-1003155-01
Printing SAN reports
52
You can select reports by Time, Report Type, or User.
3. Select the format (PDF, HTML, or XML) you want to export to from the list to the left of the
Export button.
4. Click Export.
The Save dialog box displays.
5. Browse to the file location where you want to save the report and click Save.
6. Click Close to close the View Reports dialog box.
7. Click Yes on the “are you sure you want to close” message.
Printing SAN reports
You can print reports through a web browser.
1. Select Reports > View or click the View Report icon.
The View Reports dialog box displays.
2. Select the report you want to print in the All Reports list.
If you do not see the report you want to view, generate it first by following the instructions in
NOTE
Hyperlinks in reports are active only if the source data is available.
3. Click Show in Browser.
The selected report displays in your default web browser.
4. Select File > Print (in the web browser).
The Print dialog box displays.
5. Select the printer to which you want to print and click Print.
6. Close the web browser.
7. Click Close in the View Reports dialog box.
8. Click Yes on the “are you sure you want to close” message.
Deleting SAN reports
To delete reports, complete the following steps.
1. Select Reports > View or click the View Report icon.
The View Reports dialog box displays.
2. Select the report you want to delete in the All Reports list.
You can select reports by Time, Report Type, or User.
3. Click Delete Report.
