Adding members to the lsan zone – Brocade Network Advisor SAN + IP User Manual v12.3.0 User Manual
Page 1267
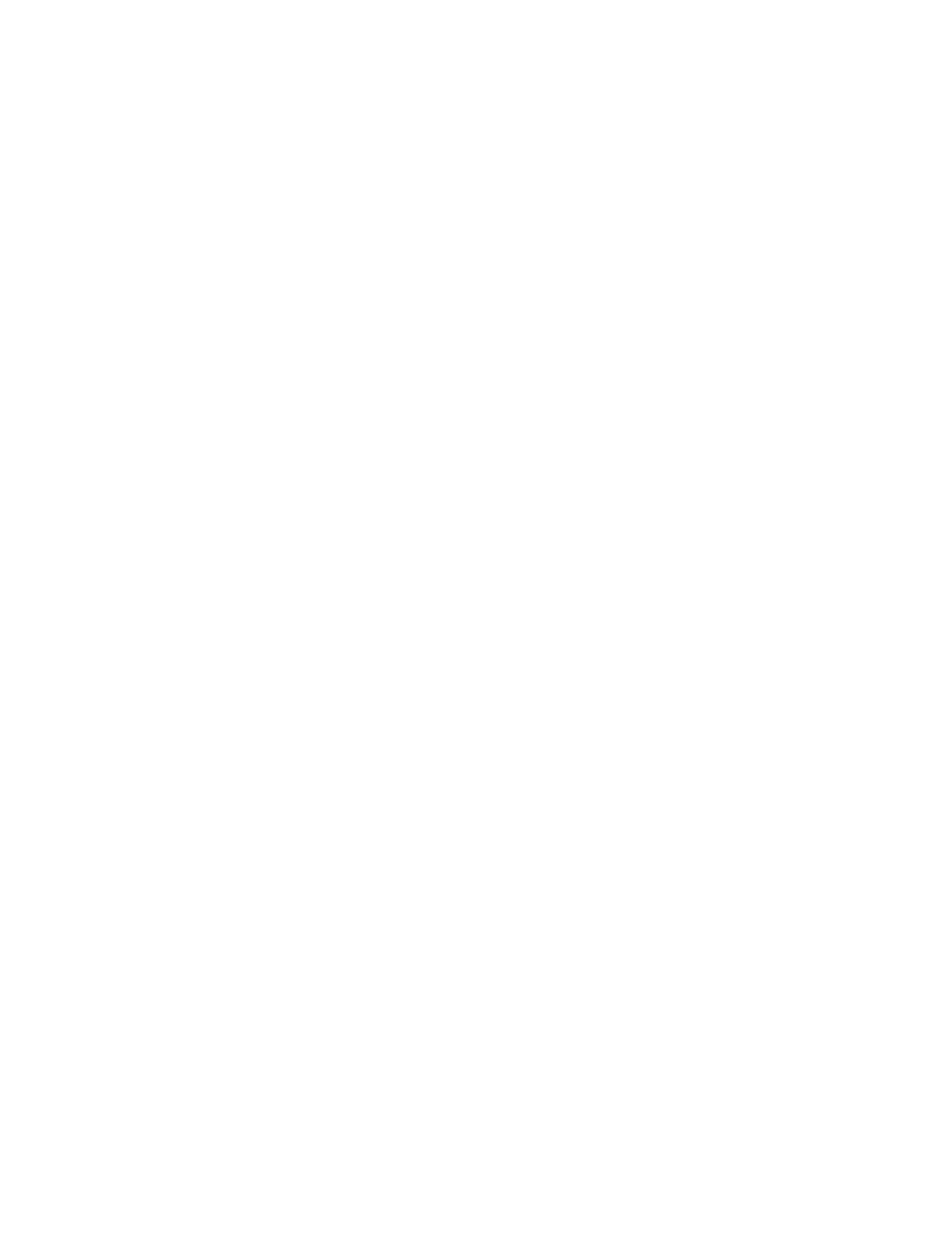
Brocade Network Advisor SAN + IP User Manual
1195
53-1003155-01
LSAN zones
26
6. Add members to the LSAN zone.
a. Select one or more members to add to the zone in the Potential Members list. (Press
SHIFT or CTRL and click each member to select more than one member.)
b. Select an option from the Type list.
For DCB-capable switches, you may need to change the port display options to see the
ports. Right-click in the Potential Members list and select Port Display to change the
options.
c. Click the right arrow between the Potential Members list and the Zones list to add the
selected members to the zone.
7. Click Activate.
8. Review the information in the Activate LSAN Zones dialog box.
LSAN zones that contain online members are automatically included in the Destination Fabrics
list. For LSAN zones that contain offline members, you can click the right arrow button to
assign these zones to fabrics in the Destination Fabrics list.
9. Click OK to activate the LSAN zones.
A message displays informing you about the effects of LSAN zone activation and asking
whether you want to proceed. Click Yes to confirm the activation, or click No to cancel the
activation.
10. Click OK to continue.
All LSAN zones are activated on the selected fabrics and saved to their respective zone
databases.
11. Click OK to close the Zoning dialog box.
Adding members to the LSAN zone
Use this procedure to add a member to an LSAN zone when the member is listed in the Potential
Members list of the Zone DB tab.
LSAN zones do not support Domain,Port members.
1. Select a backbone fabric from the Connectivity Map or Product List.
2. Select Configure > Zoning > LSAN Zoning (Device Sharing).
The Zoning dialog box displays, with the LSAN scope.
3. Select the member type from the Type list.
•
If you select the WWN type, the valid members display by the Attached Ports.
•
If you select the WWN-Fabric Assigned type, the valid members display by the ports on
which FA-PWWN is configured.
•
If you select the Alias type, the valid members display by the device alias. Only aliases with
WWN member types are displayed, Aliases that contain any Domain,Port members are not
displayed.
For DCB-capable switches, you may need to change the port display options to see the ports.
Right-click in the Potential Members list and select Port Display to change the options.
