Exporting a configuration rule, Importing a configuration rule – Brocade Network Advisor SAN + IP User Manual v12.3.0 User Manual
Page 1960
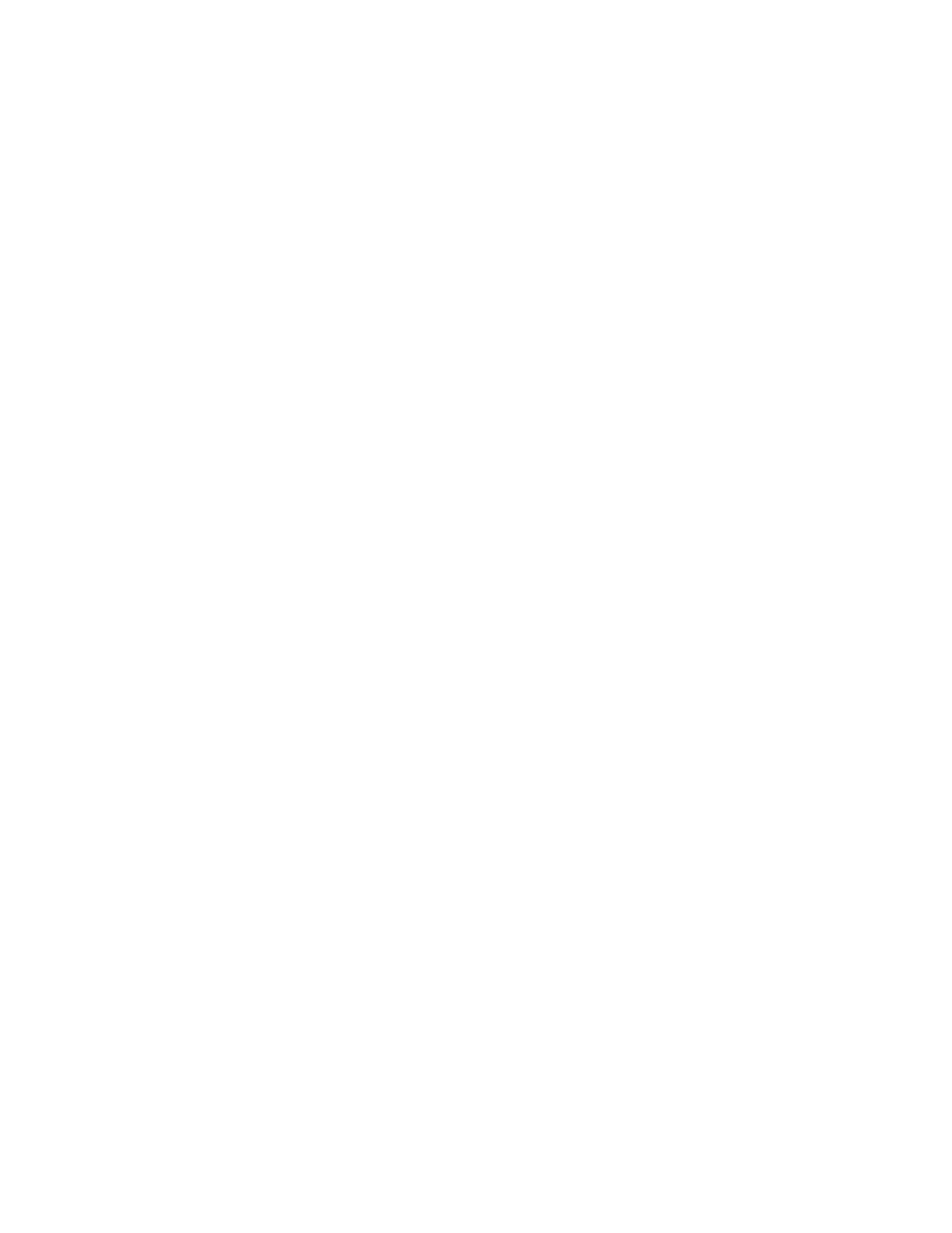
1888
Brocade Network Advisor SAN + IP User Manual
53-1003155-01
Configuration rules
47
The Edit Monitor dialog box displays.
3. Click the Switch/Router Checks tab.
4. Select the configuration rule you want to edit in the Available Checks list and click Edit.
The Edit Configuration Rule dialog box displays.
5. Change the name for the rule in the Name field.
The name cannot be over 128 characters. The only special characters allowed are an
underscore (_) or space.
6. Change the description for the rule in the Description field.
The description cannot be over 1024 ASCII characters.
7. To edit a configuration rule, repeat
step 7
through
8. Click OK on the Edit Configuration Rule dialog box.
9. Click OK on the Edit Monitor dialog box.
The updated configuration policy manager displays in the Monitors table of the Configuration
Policy Manager dialog box.
10. Click Close on the Configuration Policy Manager dialog box.
Exporting a configuration rule
You can export user-defined configuration rules from one instance of the Management application
to another.
1. From the Add Monitor or Edit Monitor dialog box, select Export from the Export list.
The Export Configuration Rule dialog box displays.
2. Browse to the location where you want to export the configuration rule (xml format) file and
click Export.
3. Click OK on the Add Monitor or Edit Monitor dialog box.
Importing a configuration rule
You can import user-defined configuration rules (xml format) one at a time.
Imported rules must meet the following criteria:
•
The rule cannot have the same name as a predefined configuration rule.
•
The rule cannot have any invalid rule or condition parameters.
•
The rule cannot have any invalid block parameters.
1. From the Add Monitor or Edit Monitor dialog box, select Import from the Export list.
The Import Configuration Rule dialog box displays.
2. Browse to the configuration rules (xml format) file and click Import.
3. Click Yes on the confirmation message, if necessary.
4. Click OK on the Add Monitor or Edit Monitor dialog box.
