Delta RMC151 User Manual
Page 441
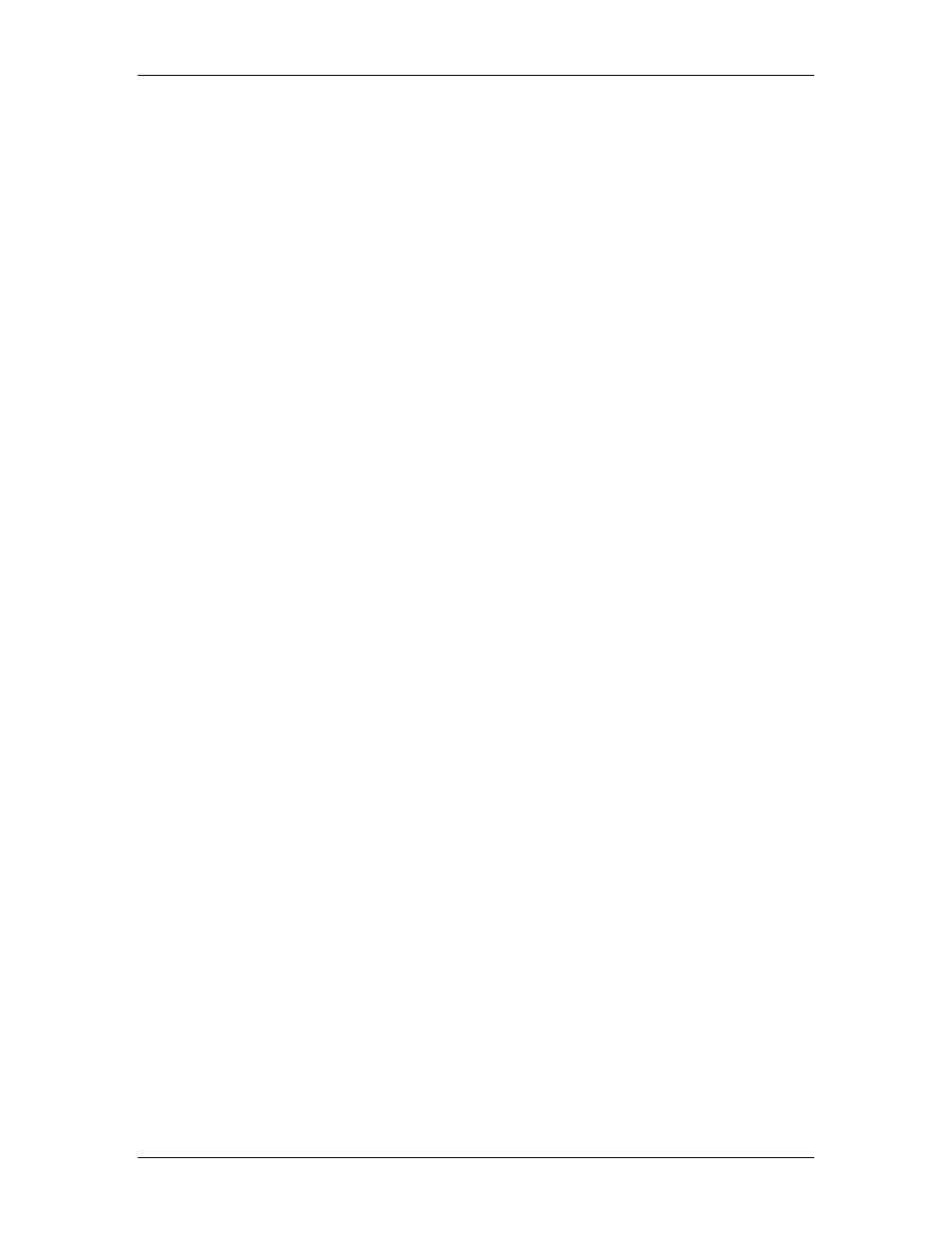
6 Communication
Virtual PC also often adds virtual IP interfaces, in addition to any physical interfaces on
the computer.
To determine if browsing may not be working due to multiple IP interfaces:
1. Determine if your computer has multiple IP interfaces
From the browsing window, click Troubleshoot. This will open the Troubleshoot
Ethernet Browsing dialog box, which includes a table of all available IP interfaces on
your computer. If more than one interface is listed, then proceed to the next step.
2. Determine which of the interfaces listed is connected to the network containing
the RMCs
First, determine which physical connector on your computer is connected to the network
with the RMC controllers. Next, determine which interface in the list corresponds with that
connector. You can rule out any virtual adapters, such as those labeled ”VMware Virtual
Ethernet Adapter.” If there is more than one remaining interface, then you may be able to
look at the IP address to help decide which interface corresponds to your main wired
Ethernet port.
3. Verify that the interface with access to the RMCs has an asterisk (*) next to its
Metric value
If the desired interface does not have an asterisk (*) next to its Metric value, then
browsing for controllers on that interface will likely not work. See the solutions below.
4. Verify that the interface with access to the RMCs has a lower Metric value than
all other interfaces
If the desired interface has the asterisk (*), but its Metric value is not the lowest or is tied
for lowest with another interface, then you may experience intermittent problems with
browsing for controllers on that interface. It is recommended that you consider one of the
solutions below.
Solution A: Adjust Interface Metrics
The least obtrusive method of fixing this problem is to adjust the Metric values for
each interface such that the desired interface has the lowest value. Usually, this
only requires settings the Metric for the desired interface to 1. However, if other
interfaces are already have a Metric value of 1, then you will also have to increase
those interfaces’ Metric values to 2.
Notice that the Windows operating system controls the interface Metric values, and
therefore the Network Connections control panel must be used to change these
values. After making the changes in the control panel, refer to the Troubleshoot
Ethernet Browsing window in RMCTools to see if the changes have taken effect. If
they have not (particularly if the values changed but the asterisk (*) did not move
to the interface with the lowest Metric), then you must restart your computer.
The following procedures describe how to change an interface metric using the
Network Connections control panel:
To change an interface metric on Windows Vista, Server 2008, and Windows 7:
1. Click Start.
2. In the search window, type ncpa.cpl, and press Enter. This will open the
Network Connections control panel.
3. Right-click the network adapter whose metric you want to change, click
Properties, and then the click the Networking tab.
4. In the This connection uses the following items list, click Internet
Protocol Version 4 (TCP/IPv4), and then click Properties.
5. In the Internet Protocol Version 4 (TCP/IPv4) Properties dialog box,
click the General tab, and then click Advanced.
deltamotion.com
421
