Variable table editor – Delta RMC151 User Manual
Page 255
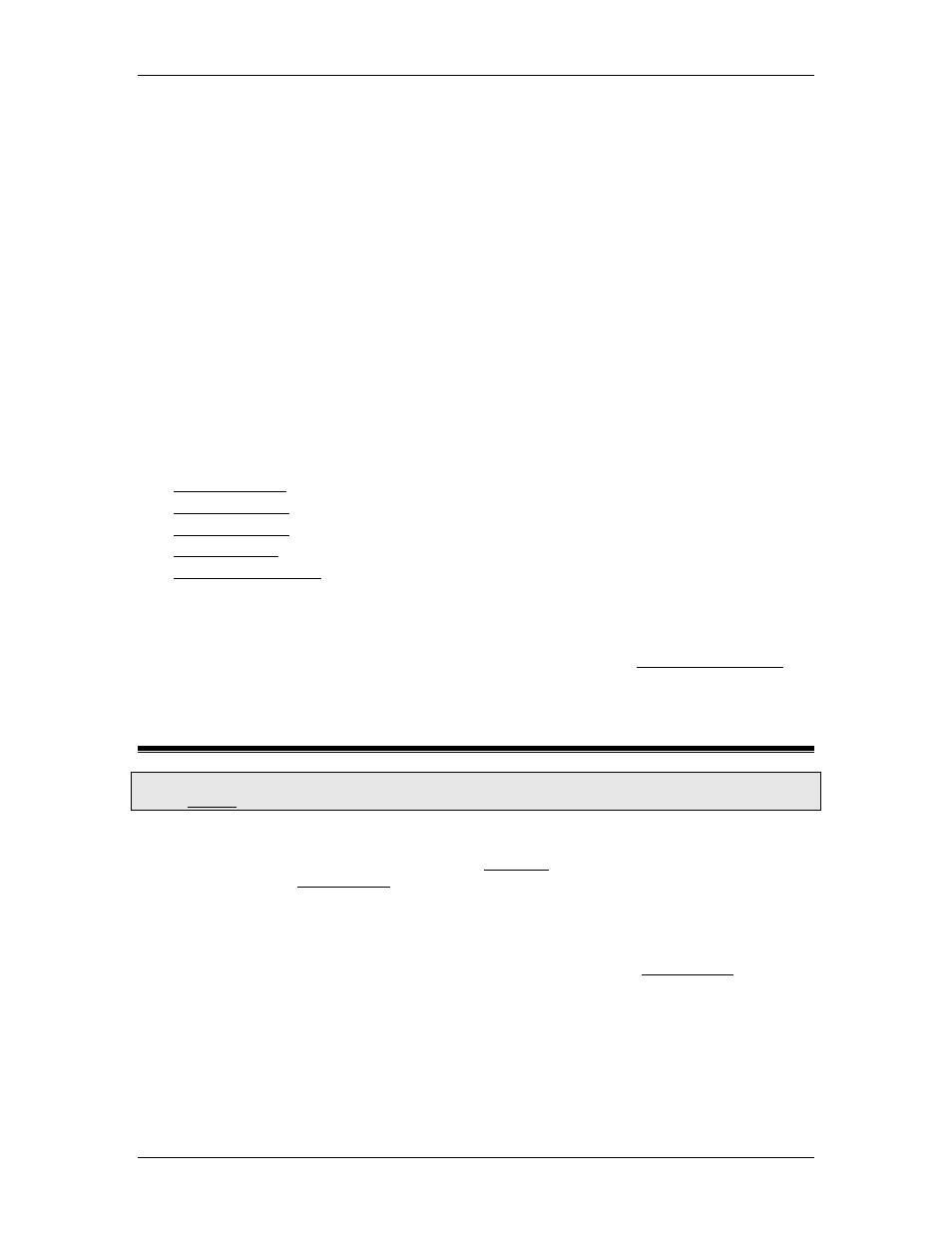
4 Using RMCTools
Starting and Stopping User Programs
To start a User Program:
•
Right-click a Task listed in the Task Monitor, choose Start Task, and click the desired
User Program.
To stop a User Program:
•
Right-click a Task that is running and click Stop Task.
Customizing the Task Monitor
To hide the Program Triggers Task or Default Axis:
•
Right-click anywhere, and choose Hide Program Triggers Status or Hide Default
Axis.
To show the Program Triggers Task or Default Axis:
•
Right-click anywhere, and choose Show Program Triggers Status or Show Default
Axis.
Task Tags (Advanced)
The data shown in the Task Monitor can be accessed in the user programs via the
following tags:
_Task[].CurAxis
_Task[].CurProg
_Task[].CurStep
_Task[].Status
_Task[].CurProgStep
Program Monitor (Old)
In RMCTools versions 3.41.0 and earlier, the Task Monitor was located in the Program
Monitor, which no longer exists. The Program Monitor also contained the Current Values
of the Variables, which are now located on the Monitor tab in the Variable Table Editor.
4.11.5. Variable Table Editor
To access this editor:
In the Project pane, expand Programming, then double-click Variable Table.
Use the Variable Table Editor to create variables and monitor and edit the current values in
real time. For more details on variables, see the Variables topic. For general information on
using editors, see the Using Editors topic.
Creating Variables
Use the Edit tab to create variables. After editing any variable definitions, you must
download the Programming node to apply the changes to the RMC. On the Programming
menu click Download Programs to Controller. You should also Update Flash.
Enter Tag Name
•
Click an unused Tag Name cell.
•
Type a name for the variable and press Enter. The variable can now be referenced
from anywhere in RMCTools using this tag. Tag names are limited to 64 characters.
Set the Initial Value for a Variable
•
Click a cell in the Initial column.
deltamotion.com
235
