Delta RMC151 User Manual
Page 238
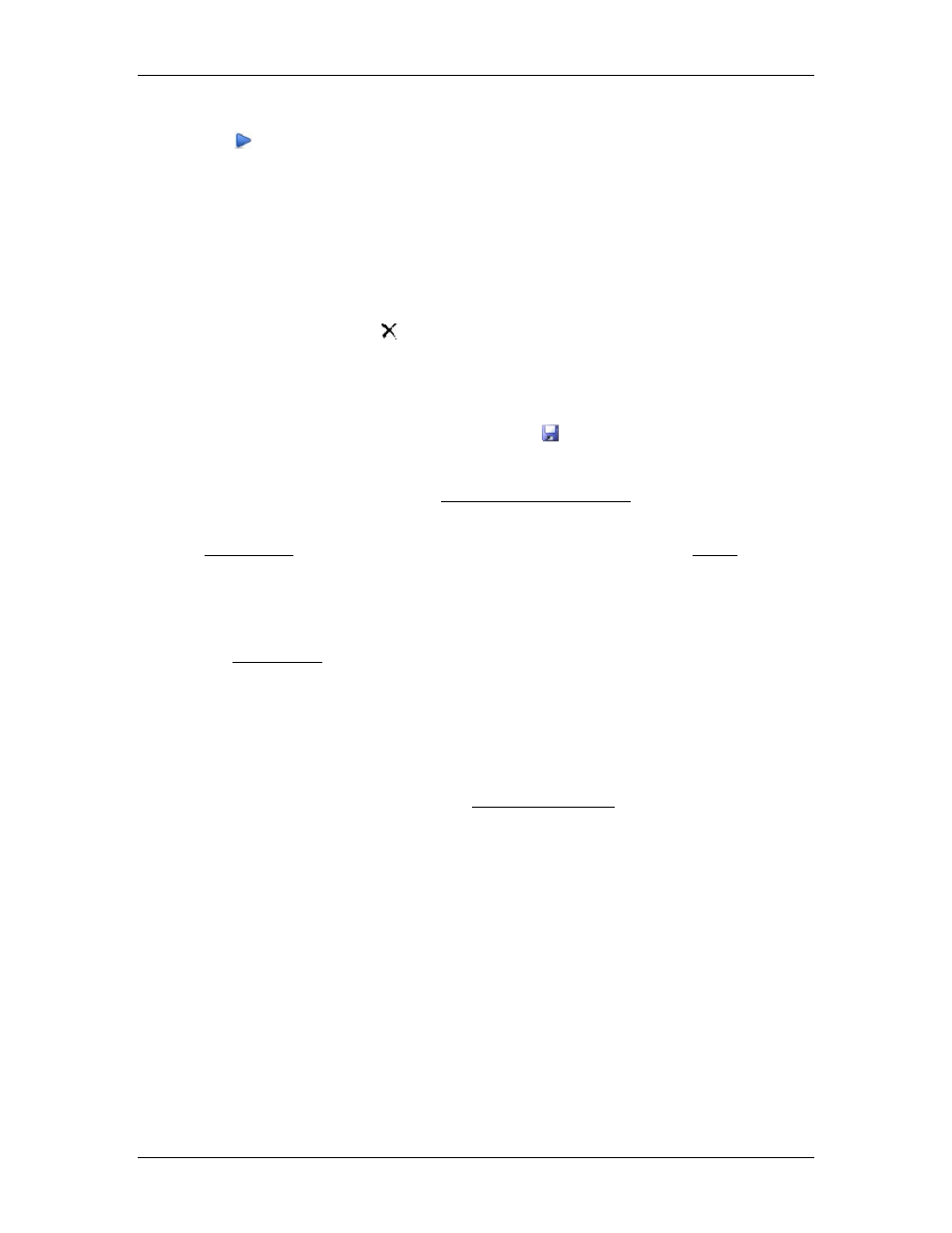
RMC70/150 and RMCTools User Manual
•
Start a Trend
Click Trend.
History Tab
The History tab, located in the upper left pane, displays a list of all the plots you have
uploaded. Every plot that is uploaded from the module is automatically saved under the
Recently Uploaded Plots folder in this list. The following actions can be done in the History
view:
•
View an Uploaded Plot
On the History tab, click the uploaded plot you wish to view.
•
Delete an Uploaded Plot
Select the plot, then click Delete.
•
Rename an Uploaded Plot
On the History tab, click the plot you wish to rename and press F2. Type the new
name and press Enter.
•
Save Uploaded Plots
To save plots, on the Plot Manager toolbar, click Save Plot(s).
•
Export an Uploaded Plot
To export plot data for use in other programs such as Microsoft Excel, right-click the
plot and choose Export Plot. See Saving and Exporting Plots for details.
Tuning Tab
The Tuning Tools, located on the Tuning tab in the upper left pane, is for tuning the axes.
The Tuning Tools streamlines the tuning process by providing a single place where you
can issue commands, change and download gains, and view plots of moves. In addition,
plots are automatic uploaded after sending a command. All uploaded plots are listed on
the History tab, and include the tuning parameters used for each plot, which can be
viewed in the Parameters pane.
See the Tuning Tools topic for details.
Plot Details
The Plot Details tab, located in the bottom left pane, displays the plot data at the sample
at which the hairline cursor in the plot is located. The color of each data item in the Plot
Details corresponds to the color of each line in the plot. Values of DWORD data type are
not displayed with a line, but the individual bits can be viewed in the Plot Details by
clicking the '+' preceding the tag name.
To change the data to be plotted, see the Plot Template Editor topic.
From the Plot Details, the following items can be changed for each data item:
•
Show/Hide Line
To show or hide a plot line do any of the following:
•
Click the color box of any item in the Plot Details to toggle the plot line on or
off.
•
If the item in the Plot Details is selected, press the Spacebar to toggle the plot
line on or off.
•
Double-click the item in the Plot Detail to toggle the plot line on or off.
•
Right-click an item in the Plot Details and choose Show Line or Hide Line.
•
Pen Color
Right-click an item in the Plot Details and choose Set Pen Color. Choose a color and
click OK.
•
Scale
Right-click an item in the Plot Details and choose Set Scale. Choose a scale option
and click OK.
218
Delta Computer Systems, Inc.
