Delta RMC151 User Manual
Page 264
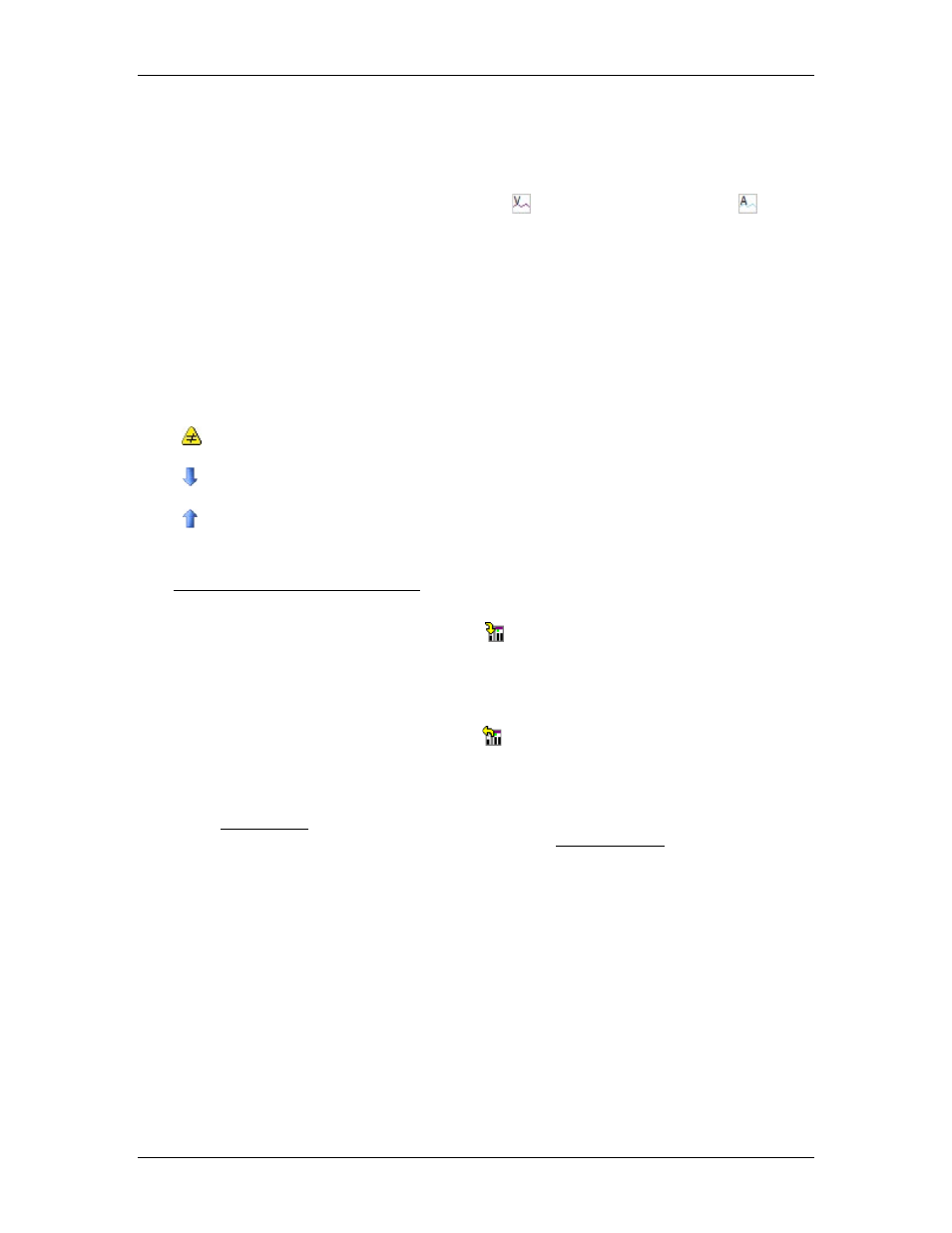
RMC70/150 and RMCTools User Manual
In the graph, click and drag the hairline cursor. Or, right-click in the graph and choose
Move hairline here. The X, Y, velocity, and acceleration values at the cursor location will
be displayed on the Hairline tab in the Properties pane.
Viewing Curve Velocity and Acceleration with Limits
1. On the toolbar, click the Show/Hide Velocity and Show/Hide Acceleration
buttons. This will display the curve's velocity and acceleration in the graph view.
2. In the Properties pane, on the Curve tab, in the Velocity Limits and Accel Limits
cells, enter the values for the limits. Dashed lines will appear on the graph view to
indicate the limits.
3. If the velocity or acceleration exceeds the limit, the toolbar will display the error.
How to Manage Curves
Understanding the Sync Column
The Sync column in the Curves In Project and Curves in Controller windows is used
by permanent curves to indicate the differences between the curves in the project and in
the controller as follows:
The curve exists both in the project and the controller, but the two curves are
different.
The curve exists only in the project. Download to copy the curve into the
controller. Upload to delete the curve from the project.
The curve exists only in the controller. Upload to copy the curve into the
project. Download to delete the curve from the controller.
Temporary curves do not use the Sync column. For details on temporary curves, see the
Managing Curves in the Curve Tool topic.
Downloading Curves to the Controller
Click the Download Curves to Controller button to download the entire set of
curves in the project into the controller, replacing all permanent type curves in the
controller. It will leave temporary curves unaffected, except that temporary curves whose
curve IDs matched a downloaded curve will be overwritten.
Uploading Curves from the Controller
Click the Upload Curves from Controller button to upload the entire set of
permanent type curves from the controller into the project, replacing all curves in the
project. Temporary curves are not uploaded into the project.
Saving Curves to Flash
In the Project Pane, right-click the controller and choose Update Flash. Curves
downloaded from the Curve Tool or created using the Curve Add (82) command with the
Permanent option will be saved to Flash memory.
Copying and Pasting Curves
Entire curves in the project can be copied and pasted. This is typically used to copy and
paste between controllers or projects. Curves can also be exported and imported as
described below.
Exporting Curves
Curves in the project can be exported to a separate file.
1. In the Curves in Project window, right-click and choose Export Curves.
2. Check the curves you wish to export, then click OK.
3. Browse to a folder, enter the file name, and click Save. The curves will be saved in
that file with extension .rmccrvs.
Importing Curves
244
Delta Computer Systems, Inc.
