Plots, Using plots – Delta RMC151 User Manual
Page 180
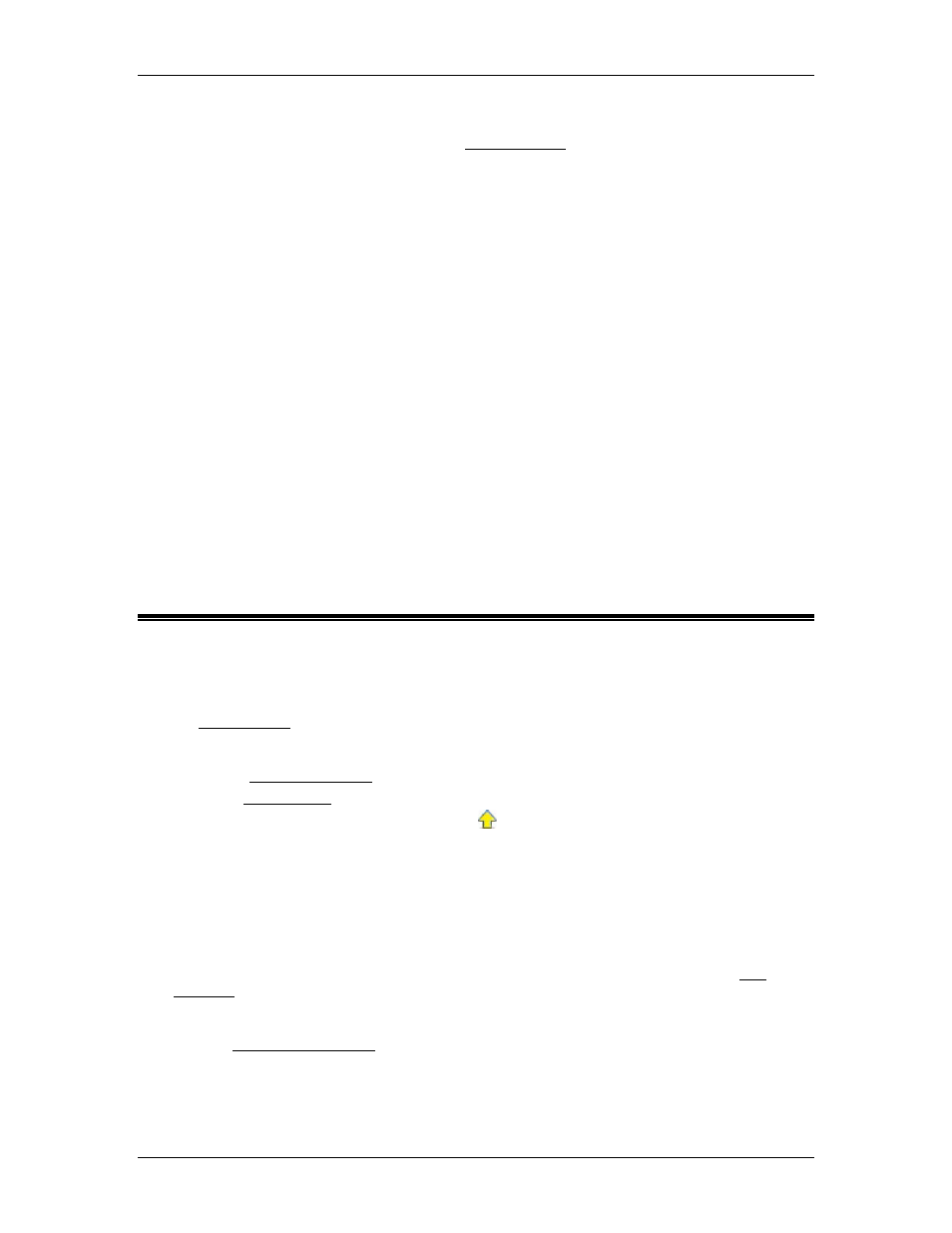
RMC70/150 and RMCTools User Manual
Determining the Model
To determine the model initially, use the Tuning Wizard. Or, if you know the system of
the model, you can enter the values manually.
Applying the Model Parameters
When the model parameters are changed, the RMC calculates the new model for the axis.
This can take several control loops to complete. Due to the digital nature of the RMC, not
all models are valid. It is possible for the model generation to fail due to more subtle
interactions between the model parameters. Specifically, it is possible to have 2nd order
models rejected if the Natural Frequency is near its maximum, especially when the
Damping Factor is high.
Invalid Model
If the feedback model does not appear to be working, you may have an invalid model.
Make sure the model parameters are within their ranges. The valid ranges are given in
the help topics for each model parameter.
The feedback model will not be active if the model is invalid. The velocity and /or
accelerations will be obtained from the feedback instead of the model.
An invalid model will always be logged in the Event Log. If you wish to see more model
calculation activities, enable the Advanced Feedback and Simulator Events axis item
in the Event log. The Event Log will then report the model events.
3.9. Plots
3.9.1. Using Plots
The RMC provides very flexible plotting capabilities. Virtually any register in the RMC can be
plotted, and multiple registers may be plotted simultaneously. The plot trigger allows events
to easily be captured. Plots can be controlled and viewed with the Plot Manager in RMCTools,
or via a PLC or other host controller by using the plot commands.
Use the Plot Manager to view plots in RMCTools.
How to Plot a Move in RMCTools
1. Send a motion command to an axis, such as Move Absolute (20).
2. In the Project Pane, double-click Plots to open the Plot Manager.
3. On the Plotting tab, click the Capture button to upload the plot.
If you sent a command to Axis 0, upload Plot 0. If you sent a command to Axis 1,
double-click Plot 1, and so on.
4. The Plot Manager will open and the plot will automatically upload.
5. The plot will be automatically sized to fit to the plot window. Use the toolbar buttons to
zoom in and out, or Ctrl + mousewheel.
Viewing Plots in RMCTools
The Plot Manager can be used to view, trigger, save, and export plots. See the Plot
Manager topic for details.
Setting Up Plots
Use the Plot Template Editor to change the plotted registers, number of plots, plot
duration, pen colors, plot trigger, etc.
Saving and Exporting Plots
160
Delta Computer Systems, Inc.
