Plot manager overview, Plot manager, E plot manager – Delta RMC151 User Manual
Page 236: E plot, Manager
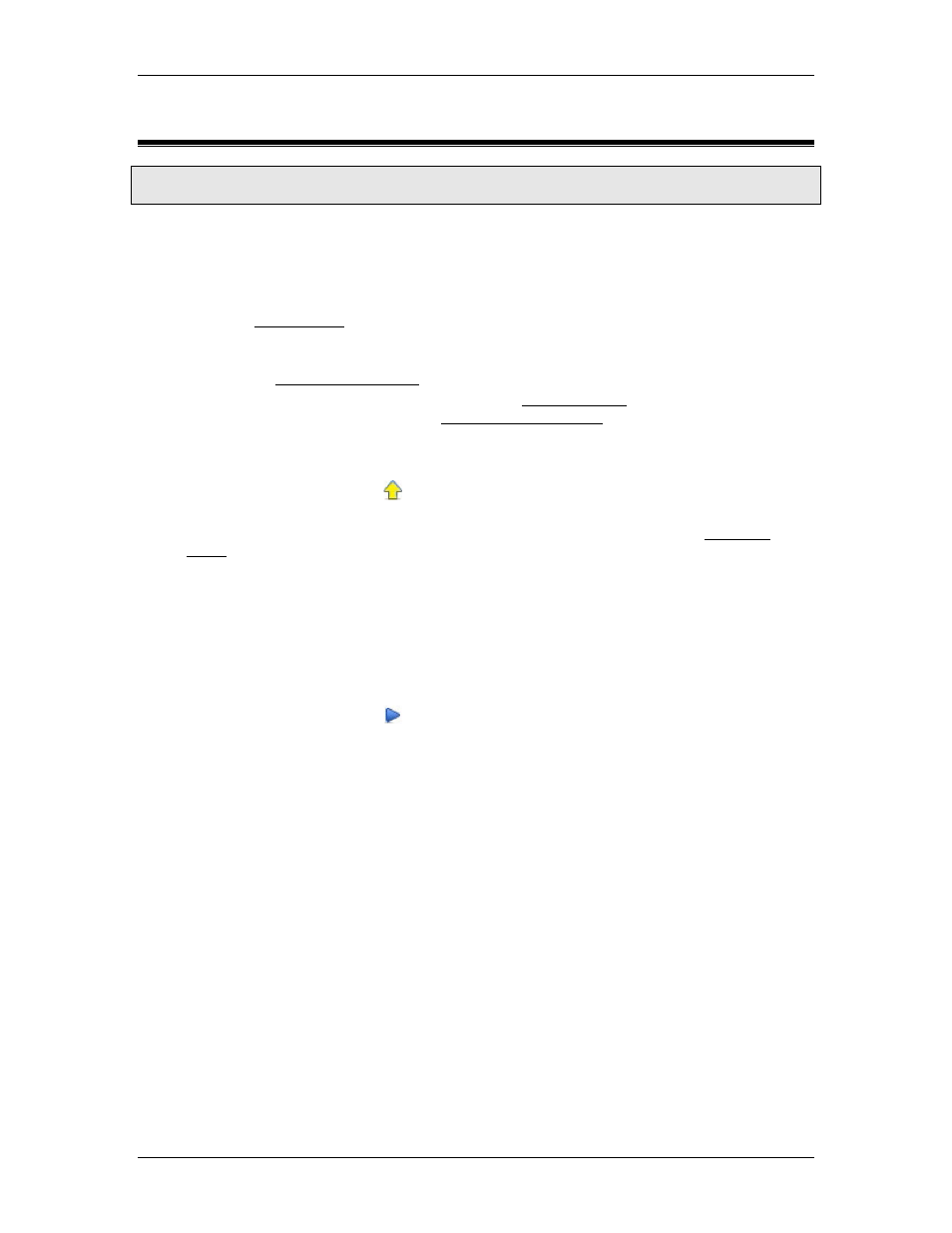
RMC70/150 and RMCTools User Manual
4.9.1. Plot Manager Overview
To access the Plot Manager:
On the Plots menu, click Open Plot Manager.
Use the Plot Manager to:
•
View Plots
From the Plot Manager, you can start, trigger, save and export plots.
•
Tune the Axes
Use the Tuning Tools to efficiently and easily issue commands, change and download
gains, and view plots of moves.
•
Edit Plot Templates
Access the Plot Template Editor from the Plotting tab.
For general details on using plots in the RMC, see the Plots Overview topic. For help on the
various parts of the Plot Manager, see the Plot Manager Elements topic.
How To...
•
Upload a Captured Plot
On the Plotting tab, click Capture for the desired plot template to upload the
latest captured plot.
The RMC starts capturing plot data when a motion command is sent, the Start Plot
(100) command is sent, or the plot is triggered. The RMC captures this data for as long
as specified by the plot duration, and stores this data internally. To view the captured
plot data, you need to upload the captured plot. By default, each plot template contains
data for the corresponding axis number, although you can edit each template to include
any data in the RMC.
If you attempt to upload a captured plot that has not been triggered, or has been re-
armed, the Plot Manager will indicate it is waiting for a plot trigger before it can upload
plot data.
•
Start a Trend
On the Plotting tab, click Trend.
Trending continuously uploads the plot data while it is being captured in the RMC. The
amount of trend data that RMCTools will store is 30 seconds or the plot duration,
whichever is greater. Trend data beyond that time will be lost. Trending will upload data
as fast the communications allows, and some plot samples may be missed. If you need
every plot sample without any gaps, use Capture mode.
•
Zoom
Use the zoom buttons on the Plot Manager toolbar, or Ctrl + mouse wheel. Use Shift +
mouse wheel to scroll horizontally.
•
Move the Cursor in the Plot Window
Click and drag in the plot window to move the cursor. The Plot Details window in the
lower left displays all the plot data at the location of the hairline cursor. Move the
hairline cursor to view the data at any sample.
To display the absolute time of the cursor, which is the same time as shown in the
Event Log, on the View menu, click Show Absolute Time.
•
View Tuning Parameters at the Time the Plot was Captured
Click the Parameters tab below the Plot Details tab to view the axis parameters at
the time the plot was captured. These parameters are uploaded immediately after the
plot upload is completed.
•
Trigger a Plot
On the Plots menu (in the menu bar at the top of RMCTools), click Trigger Plot.
Before triggering a plot, it may need to be rearmed. To rearm a plot, on the Online
216
Delta Computer Systems, Inc.
