Delta CS24D User Manual
Cs24d startup guide
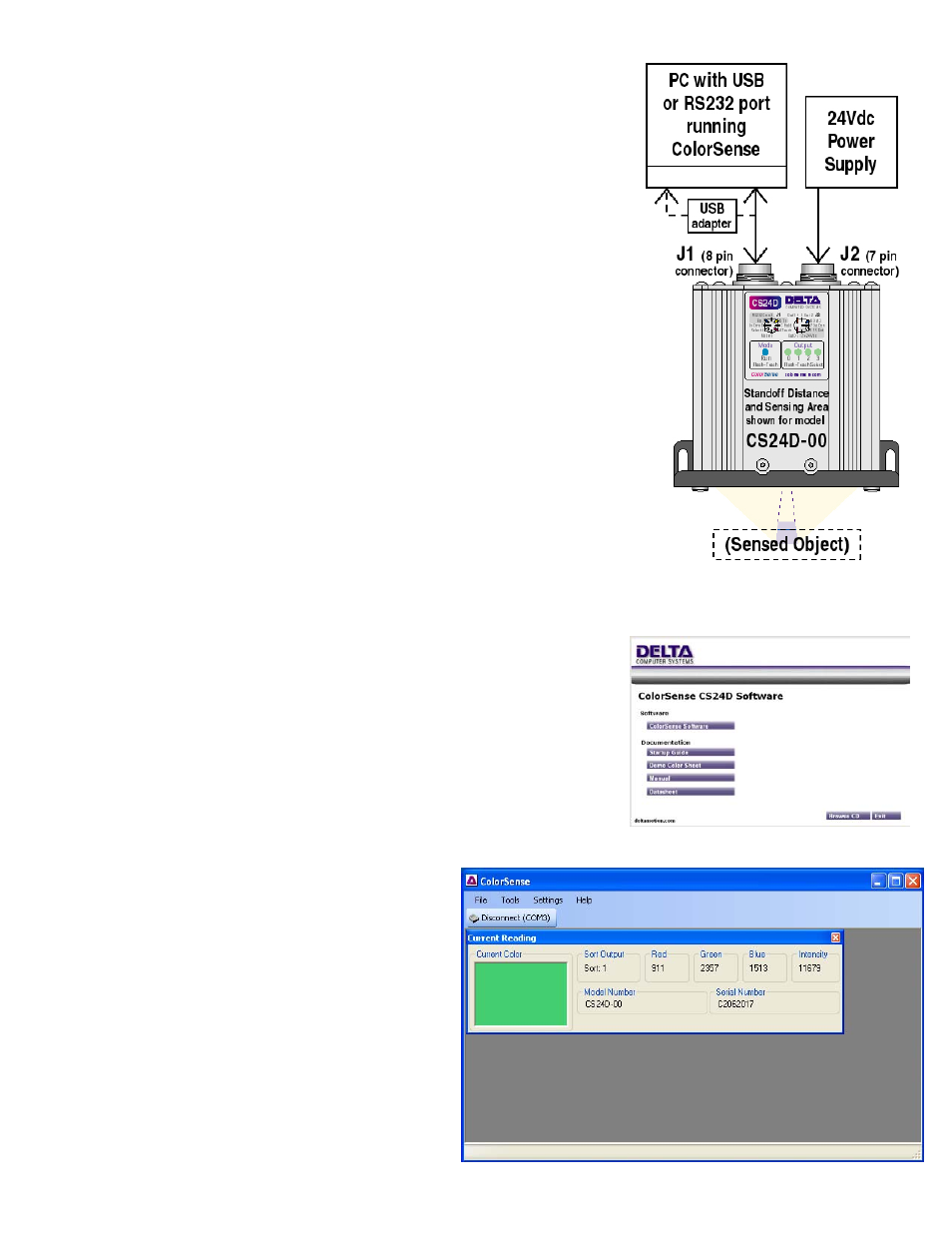
CS24D Startup Guide
Section 1-Initial Setup
The CS24D color sensor “sees” color by analyzing the diffused light from
an object illuminated by its LED light source.
The CS24D can sort up to fifteen different colors by comparing against
Teach values. That is, up to 15 Sort Outputs can be trained so that when
the sensor sees an object it will turn on the specified sort output that was
previously trained to that color.
The CS24D has four discrete outputs, which are binary coded to represent
the 15 Sort Outputs (trained colors). All outputs off is a “No match”
condition.
Once configured, typically only the discrete I/O on the CS24D is used for
control, providing universal compatibility with any PLC. However, for a
quick test of the CS24D, it is unnecessary to use the discrete I/O, as all
functions, including the Teach function, can be done using Delta’s
ColorSense program.
Wiring the CS24D for a Quick Test
As shown in the diagram, the PC connects up to J1 and the power supply to
J2. Use the cables available from Delta, or refer to the Wiring section in
the manual.
The Run LED is a steady blue when the unit is powered on and in normal operation.
The four green Output LEDs indicate the binary code of the Sort Output
that based on the Teach values and the color object that the sensor is
presently seeing. All of these Output LEDs are off if the current color
does not match a trained Sort Output (accept in Closest Color mode).
Loading the ColorSense Software
Delta’s ColorSense Configuration and Optimization software runs under
Windows on a PC having an RS232 serial port or an USB port with an
inexpensive USB-to-Serial adapter.
Using the installation CD-ROM that came with the sensor,
install the ColorSense program by clicking on the ColorSense
Software button or running the setup.exe file.
The default installation location is
C:\Program Files\ColorSense
.
When the ColorSense program is launched, it
will start with a large blank area and a top menu.
Once the serial communication has been
connected between the Sensor and the PC,
clicking the Connect (auto) button will
established communications. The button will
change to say Disconnect (COMn) and the
Current Status window will automatically open.
This window shows the color that the
sensor is
currently reading and other sensor information.
Click the Setup Wizard button.
