Verifying user programs, Verifies, Verifyies – Delta RMC151 User Manual
Page 327: Verify, E verify
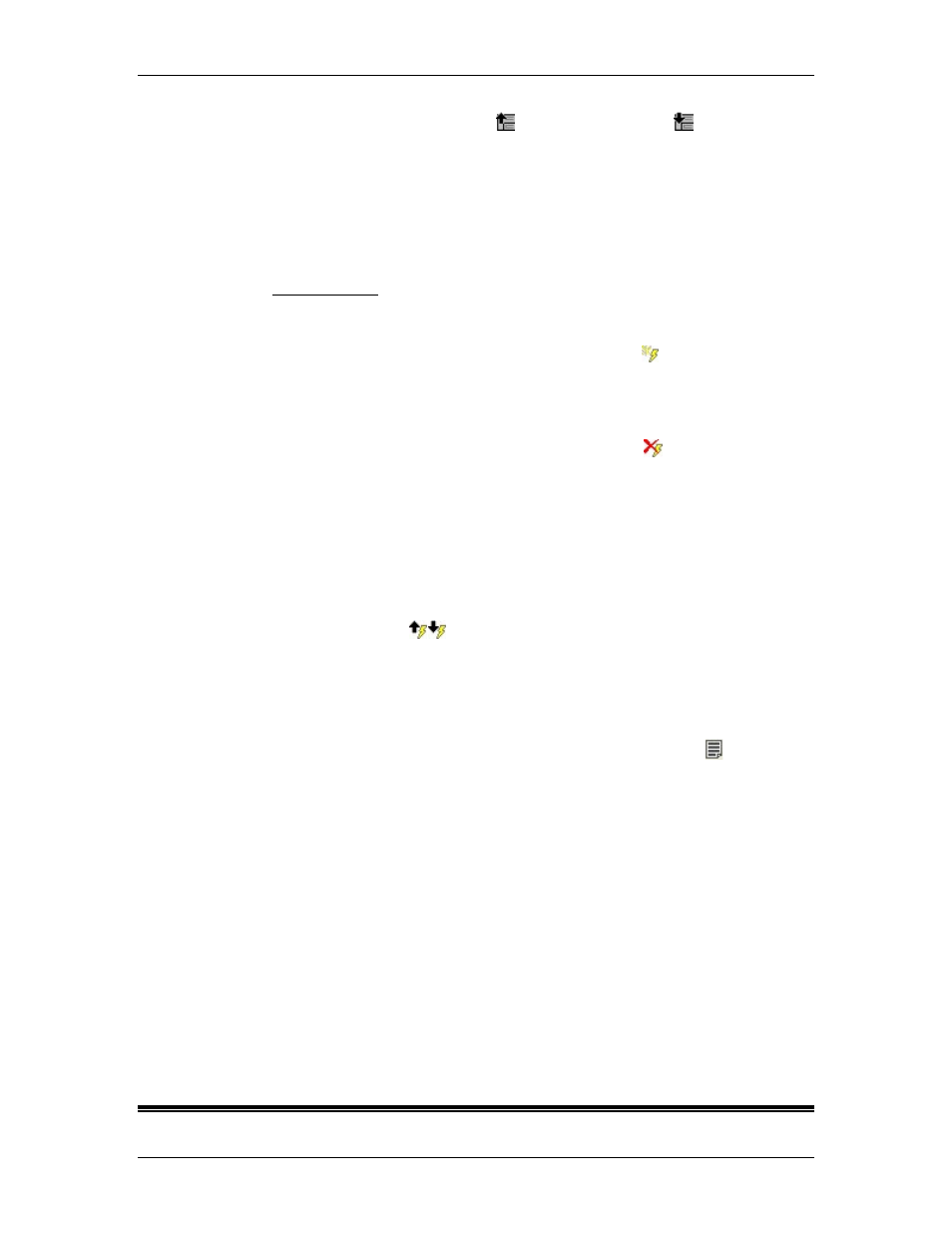
5 Programming
desired location, or use the Move Step Up and Move Step Down buttons on the
Step Editor toolbar. Or, right-click the area under the step number, then choose Move
Step Up or Move Step Down.
When adding and deleting steps, the Step Editor automatically updates the Link Jump To
numbers so that they jump to the same step that they did before the add or delete. For
example, if step 3 has a Jump To number of 4, and you insert a step before step 3, then
the old step 3 becomes the new step 4. Its Jump To number is automatically changed
from 4 to 5.
If a deleted step was linked to with a number from some other step, a warning will
appear in the Output window.
Adding, Deleting and Moving Commands
•
Add a Command:
On the Step Editor toolbar, click the Insert Command button . Or, right-click a
command and choose Add Before or Add After.
Or press Ctrl + Insert to add a command before the currently selected command or
press Ctrl + Alt + Insert to add a step after the currently selected command.
•
Delete a Command:
On the Step Editor toolbar, click the Delete Command button . Or, select the
entire command by clicking close to —but not inside—a command box. Make sure the
entire command, including parameters, is selected, then press Delete, or click
Remove Command on the Step Editor toolbar.
Or, right-click the command so that the entire command with parameters is selected
and choose Delete Command.
•
Move a Command:
Click a command such that the entire command with parameters is selected and drag
it the desired location.
Or, select the entire command with parameters and use the Move Command Up and
Move Command Up buttons
on the Step Editor toolbar, or right-click a
command and choose Move Command Up or Move Command Down.
Deleting a Step or Program Comment
•
Double-click the comment to open the Edit Comment dialog and click Delete.
Showing and Hiding All Comments
•
On the Step Editor toolbar click the Show/Hide all Comments button , or right-
click a step and click Show Comments or Hide Comments.
Renaming User Programs
In the Project pane, right-click the User Program and click Rename, or select the User
Program and press F2.
Assigning Tasks the User Program May Run On
By default, a user program is allowed to run on only one task at a time. This setting is
usually sufficient for most applications.
You can change this to specify a certain task that the user program is allowed to run on,
or allow the user program to run on any number of tasks simultaneously.
Restricting the tasks that a program can run on will help detect program errors and help
reduce the maximum programming execution time.
To change this setting, in the Project pane, right-click the user program, choose
Properties, and choose the Tasks page.
5.11.3. Verifying User Programs
deltamotion.com
307
