Delta RMC151 User Manual
Page 250
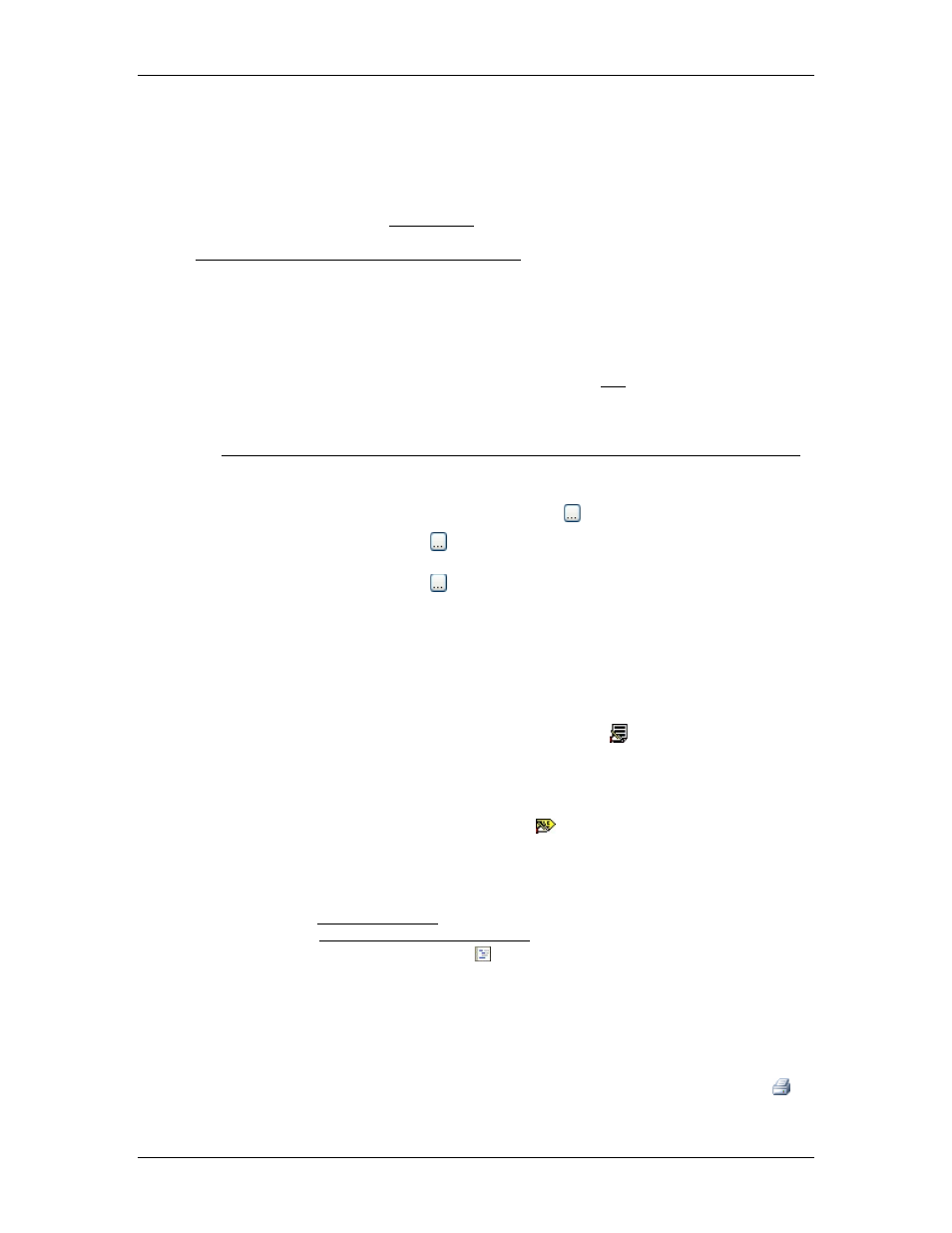
RMC70/150 and RMCTools User Manual
The Commanded Axes specifies which axes to issue the command to.
•
Click the Command Axes button and choose the axes you wish to issue the command
to. For example, selecting Axis 0 and Axis 1 will make the command be issued to both
axes.
•
The Default Axis and Use Expression options are typically used only in advanced
applications. If you choose Default Axis, the command will be issued to the same axis
as the Start Task command was issued to. The Use Expression option can be used to
programmatically select the commanded axes.
•
Click OK to close the commanded axes list.
Important: A maximum of one non-immediate command per axis can be issued in a
single step. If you try to issue more than one command to an axis per step, the verify will
report an error and you will not be able to download the programs.
Choosing a Link Type
1. Click the down-arrow in the Link Type box and click the link type you want.
2. If the link type has a condition, enter it according to the table below:
Link
Type
To enter a Link condition:
Immed N/A
Jump N/A
Delay Type a number, or click the ellipsis button to choose a tag.
Wait
For
Click the ellipsis button to open the Link Condition Wizard.
Cnd
Jump
Click the ellipsis button to open the Link Condition Wizard.
End N/A
3. If you chose Jump, Delay, or CndJump, enter the step to jump to in the Jump To
box(es). You can enter a step number, "Next", or a step label.
Adding A Comment
•
On the Step Editor toolbar, click the Edit Step Comment button. Or, right-click in
the space below the step number and choose Edit Step Comment.
•
Type a comment and click Save.
Adding A Label
•
On the Step Editor toolbar, click the Edit Label button. Or, right-click in the space
below the step number and choose Edit Label.
•
Type a label and click Save.
Adding Local Variable Declarations
If you are using the Expression (113) command, you can also define local variables for
use in the step. See Local Variables in Expressions for details.
•
On the toolbar, click the Declarations button.
Copy/Paste
The Step Editor fully supports copy and paste. You can copy and paste any section of a
step, entire steps, multiple steps, etc. The copy and paste also works between instances
of RMCTools.
Printing
To print the currently open user program, on the Step Editor toolbar, click the Print
button . Or, on the File menu, choose Print.
230
Delta Computer Systems, Inc.
