Discrete i/o configuration window, Configured, Discrete i/o configuration – Delta RMC151 User Manual
Page 260
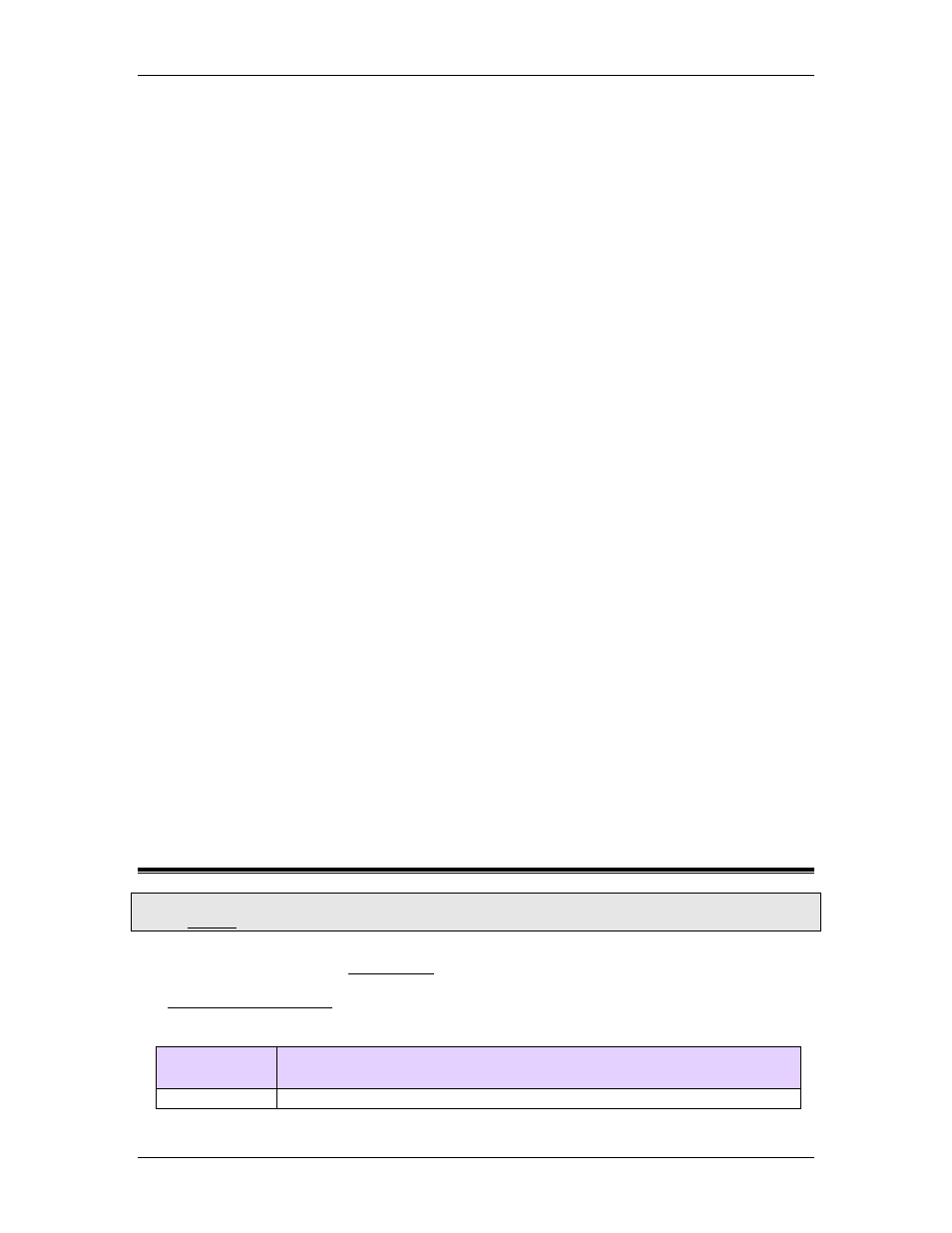
RMC70/150 and RMCTools User Manual
Exporting User Functions
1. Right-click in the function list pane and choose Export User Functions.
2. Choose the functions to export, then click OK.
3. Browse to the desired location, enter a filename, then click Save.
Calling User Functions
To insert a user function into an expression:
1. Begin typing the name of the function and choose the function from the pop-up list.
Or, browse for the function on the Function tab of the Expression Editor and double-
click it.
2. Type an opening parenthesis. A pop-up window will open, listing the required
parameters for your convenience.
3. Make sure to enter all required parameters, separated with a comma.
4. Type a closing parenthesis.
Using the Function's Return Value
Typically, when calling a user function, the function's return value is assigned to some
register. For example, the return value of the user function
inch2mm
is assigned to the
variable
MyPos
here:
MyPos
:=
inch2mm
(
_Axis[0].ActPos
);
A user function can also be called without assigning the function's result to a register.
This is useful when the function has output parameters. For example, consider the
following user function that converts polar coordinates (radius and angle) to cartesian
coordinates (x and y). The function has two input parameters and two output
parameters:
BOOL Polar2Cart( [in] REAL radius, [in] REAL angle, [out] REAL x, [out] REAL y)
This user function can be used in an expression as follows:
Polar2Cart
(
MyRadius
,
MyAngle
,
MyX
,
MyY
);
Limitations
The following limitations apply to calling user functions:
•
Any Output and Input/Output type parameters can only be step-local variables or
variables in the Variable Table. They cannot be system tags. If the result of the
function must go to a system tag, you can use a variable for the Output parameter,
then use a separate expression to assign the variable value to the system tag.
4.11.7. Discrete I/O Configuration Window
To access this editor:
In the Project pane, expand Programming. Double-click Discrete I/O.
Use this window to configure Discrete I/O on the RMC. This topic describes the columns in the
Discrete I/O Configuration window. For instructions on how to configure the Discrete I/O, see
the Configuring Discrete IO topic.
Columns
Column
Name
Description
First
Displays the address of the I/O point. This address can be used to
240
Delta Computer Systems, Inc.
