Using the communication options tab, Using the communication options tab -9, 3 using the communication options tab – Delta RMC101 User Manual
Page 59
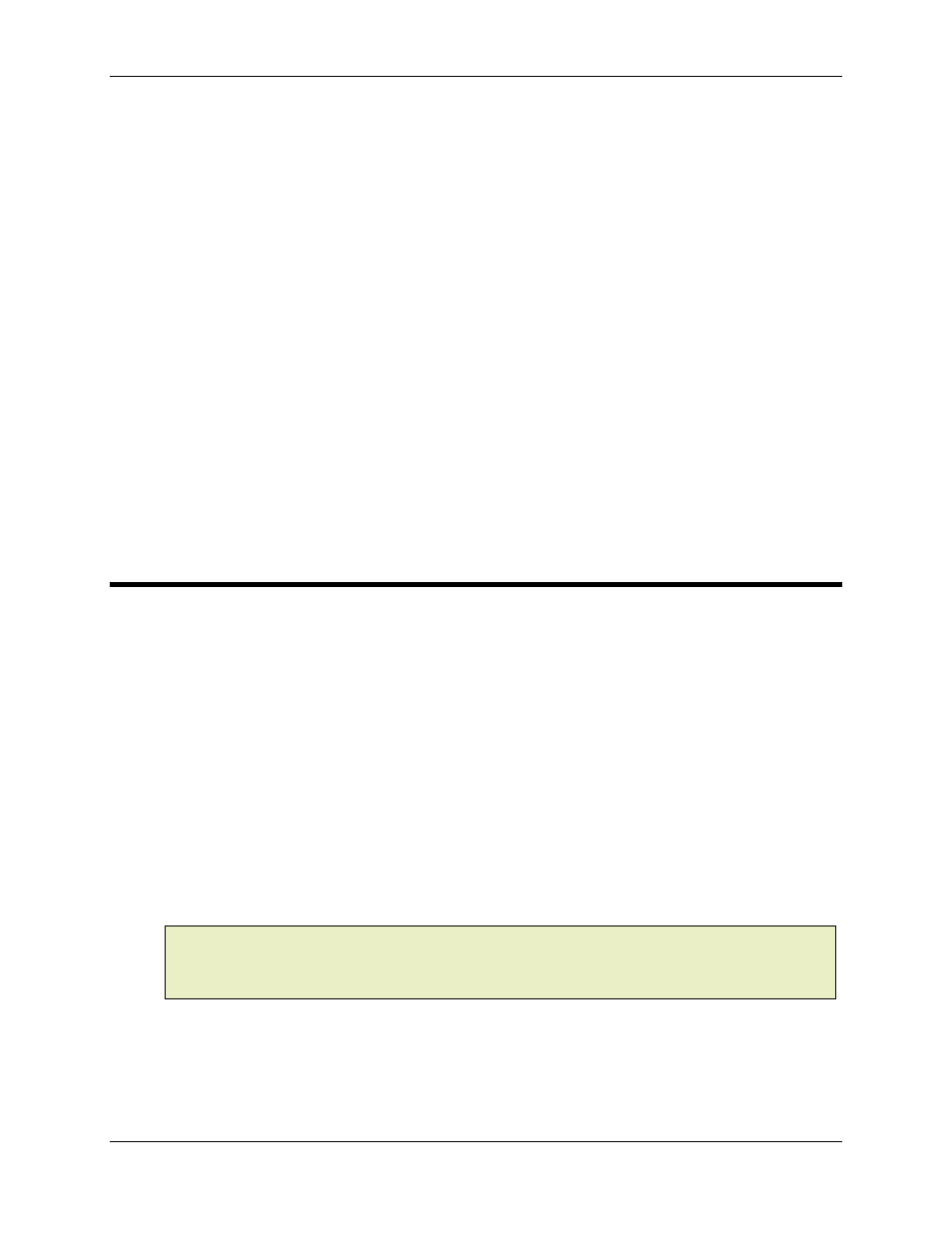
Connecting to an RMC 3.3
Using RMCWin
3-9
Create an Exception
1. On the Start menu, click Control Panel.
2. Double-click Windows Firewall, and click the Exceptions tab.
3. Click Add Program, then choose RMCWin from the Programs list. If RMCWin is not listed, browse
to the RMCWin.exe file.
4. Click OK to close the Add a Program dialog, then click OK to close the Windows Firewall dialog.
The change takes effect immediately.
Disable the Firewall
1. On the Start menu, click Control Panel.
2. Double-click Windows Firewall.
3. Click Off, then OK. The change take effect immediately.
The methods for other firewalls vary.
3.3.3 Using the Communication Options Tab
The Communication tab of the Options dialog box is used to select and configure a
communication path to an RMC.
To use the Communication tab:
1. Start RMCWin.
2. On the Tools menu, click Options, and then click the Communication tab.
You can also double-click the Communication pane of the main window's status bar, or right-
click this pane and then click Communication Options from the shortcut menu. The
Communication pane is the one that displays the communication path and state (e.g. "COM1:
Offline").
3. Select the appropriate driver and options.
4. Click OK.
Note:
Many options available in the Communication tab of the Options dialog box can be
changed more quickly using the shortcut menu on the Communication pane of the status bar. To
open this shortcut menu, right-click on the Communication pane of the status bar (e.g. "COM1:
Offline").
RMCWin can use one of three drivers for communicating between the PC and RMC. Each is
described below:
• Serial: This is the easiest method to use, but—unless an RS422/485 segment is inserted into the
