Delta RMC101 User Manual
Page 100
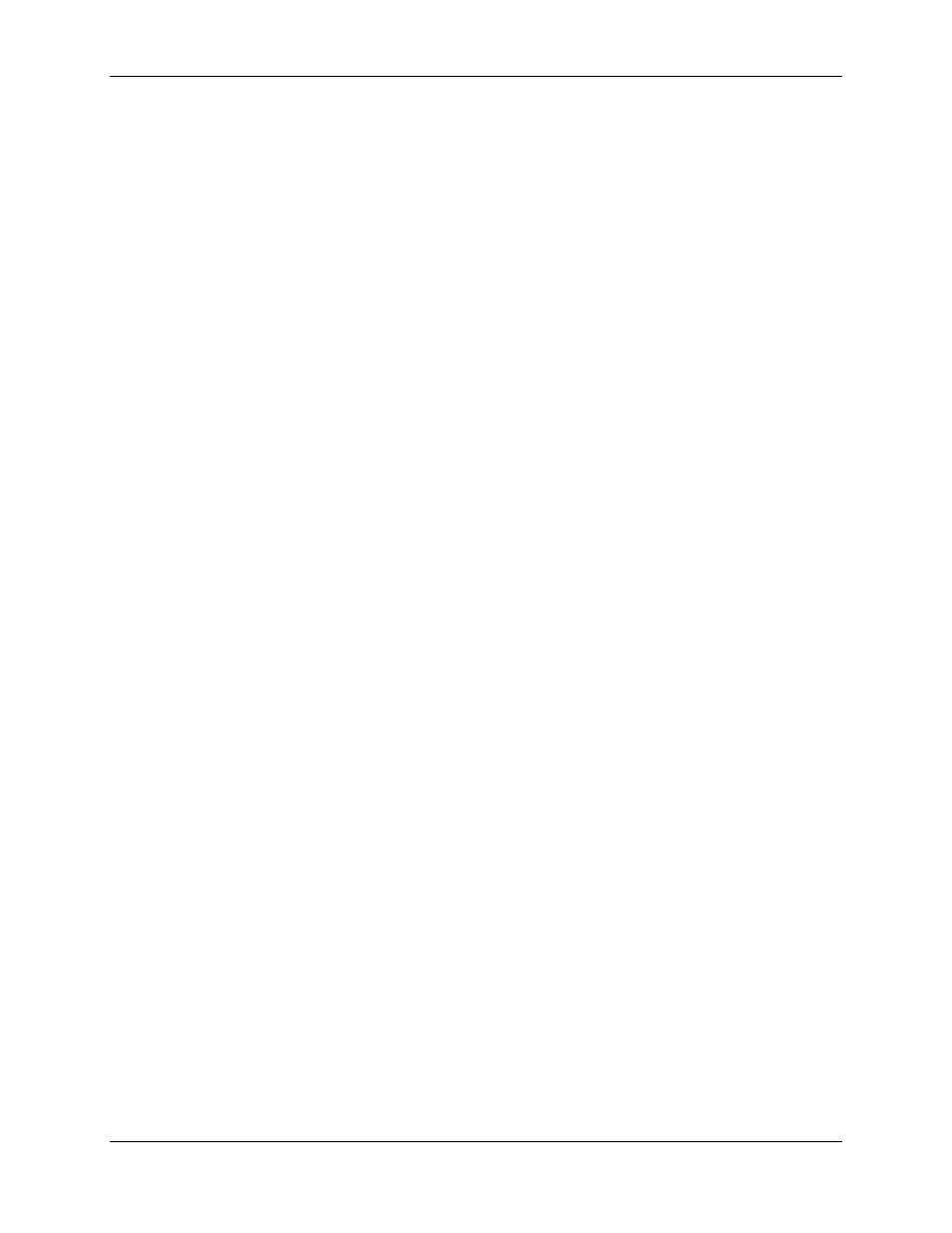
RMC100 and RMCWin User Manual
3-50
Exiting an Editor
To close an editor, use one of these methods:
• Press ESC.
• On the File menu, click Exit.
• Click the Close button.
If changes have been made to the table that have not been saved to a file or downloaded to the
RMC you will be prompted to do so upon exit. You will always be given the option of exiting
without saving.
Editing the Tables
Once the editor window is open, you can type values in the same manner as on the main window.
See Changing Data from the Keyboard for details.
Additional Editing Features in the Table Editors
To copy a column of values to many adjacent columns:
1. Enter the values you wish to have copied into adjacent columns in all fields in the left-most
column in the range.
2. Select the range of cells with the keyboard or mouse. Make sure that the values you entered are
in the left-most selected column.
3. On the Edit menu, click Fill Right. The left-most selected values will be copied to all other
selected columns.
Resizing the Window
To resize the window, you may drag the borders of the window. After the border is released, the
window will snap to the largest number of columns and rows that fit on the screen.
Resizing Columns
Resizing the window does not affect the width of the columns. There are two column widths that
are stored. The first column, which gives the row titles, can have its width set independent of the
other column widths. However, changing any one of the other column widths affects all columns
other than the label column.
To resize the row title column:
1. Drag the right edge of the label heading. This will only affect the title column.
To resize all other columns:
1. Drag the right edge of a data column. This will affect the width of all data columns.
