Step table editor: keyboard shortcuts, Step table editor: keyboard shortcuts -56, 2 step table editor: keyboard shortcuts – Delta RMC101 User Manual
Page 106
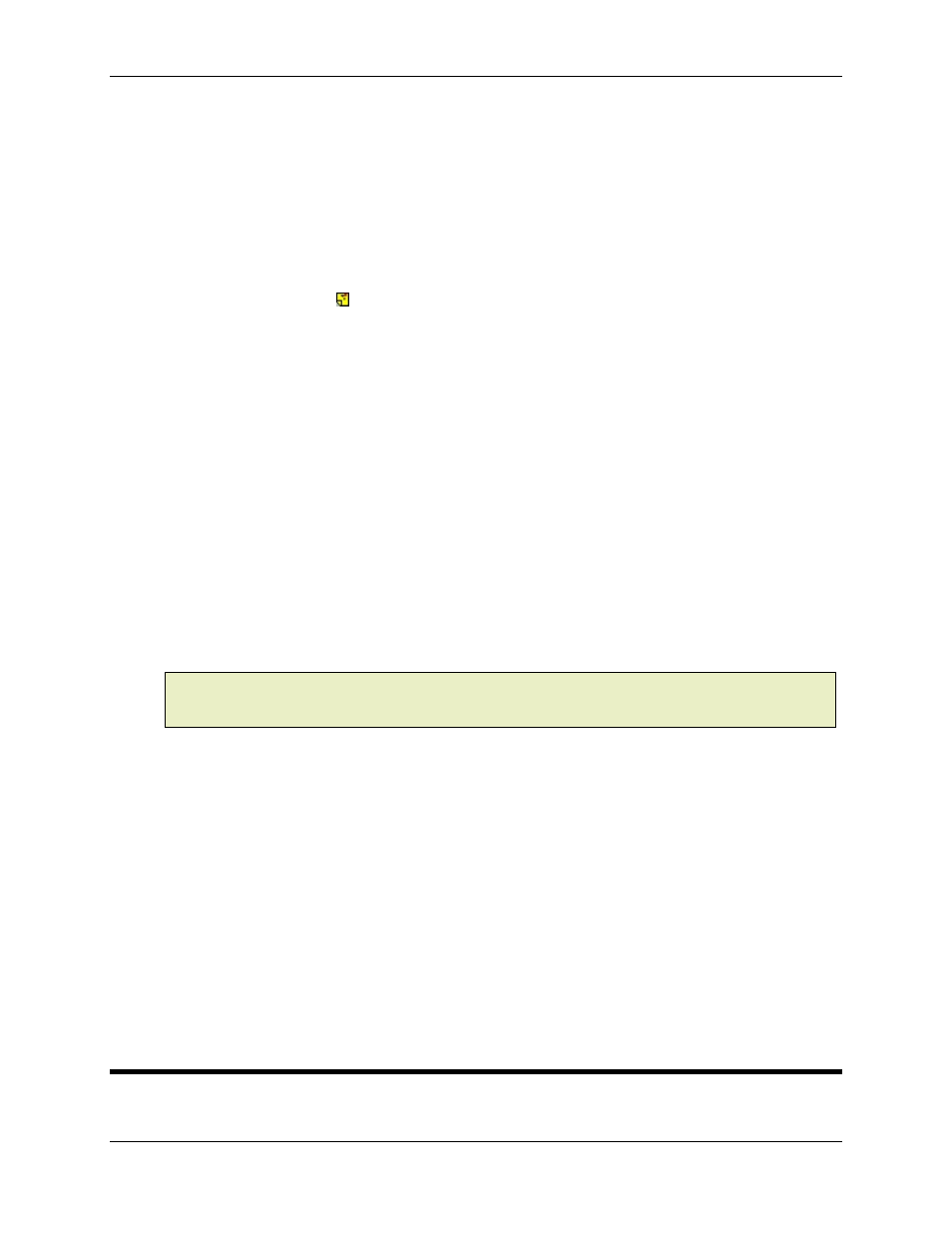
RMC100 and RMCWin User Manual
3-56
table from the module or from the default file if no module is connected. This newly-loaded table
will be checked.
To toggle this feature on and off, do the following:
• On the Settings menu, click Maintain Input to Event Links.
Adding Comments
The Event Steps editor offers the ability to enter a comment for each event step. These
comments are then saved and restored with the step file. When a step has a comment associated
with it, a comment icon ( ) appears on the heading for the step. Comments are copied or moved
with the step when all fields in a step are copied or moved —whether by clipboard commands
such as cut, copy, and paste, or by inserting or deleting steps.
The Comment Editor is used to add, edit, and remove comments. Use one of the following
methods to start the Comment Editor while in the Event Steps editor:
• On the Edit menu, click Edit Comment.
• Press CTRL+N.
• Double-click the heading of a step.
Using any of the above methods when the Comment Editor is already open will move the
keyboard focus to the Comment Editor.
The Comment Editor will stay up until explicitly closed; you can freely switch between editing
steps and their comments. The Comment Editor will display the comment for the step currently
selected in the Event Steps editor. Changes made to comments take place immediately;
therefore, you do not need to close the Comment Editor or move to another step to finalize
changes before saving the file.
Note:
The comments cannot be saved in the RMC, even if parameters are saved to Flash. The
comments are only saved in the Event Step file (.st1). Make sure the Event Step file is saved in
an accessible location for viewing the comments.
The Comment Editor responds to the following commands:
• Click Restore or press ALT+R to reset the comment for the current step back to its state when
this step was first selected. This can also be interpreted as an undo.
• Click Clear or press ALT+C to erase the entire comment for the current step.
• Press CTRL+F or CTRL+G to jump to another step in the event step table without changing the
keyboard focus back to the main window. See the Jumping to an Event Step section above for
details on the differences of these commands.
• Press CTRL+N to switch keyboard focus back to the Event Steps editor.
• Click the Close button or press ALT+F4 to close the comment editor.
3.7.2 Step Table Editor: Keyboard Shortcuts
The following chart lists all keyboard shortcuts available in the Step Table Editor:
