Curve tool: moving points, Curve tool: moving points -124, 6 curve tool: moving points – Delta RMC101 User Manual
Page 174
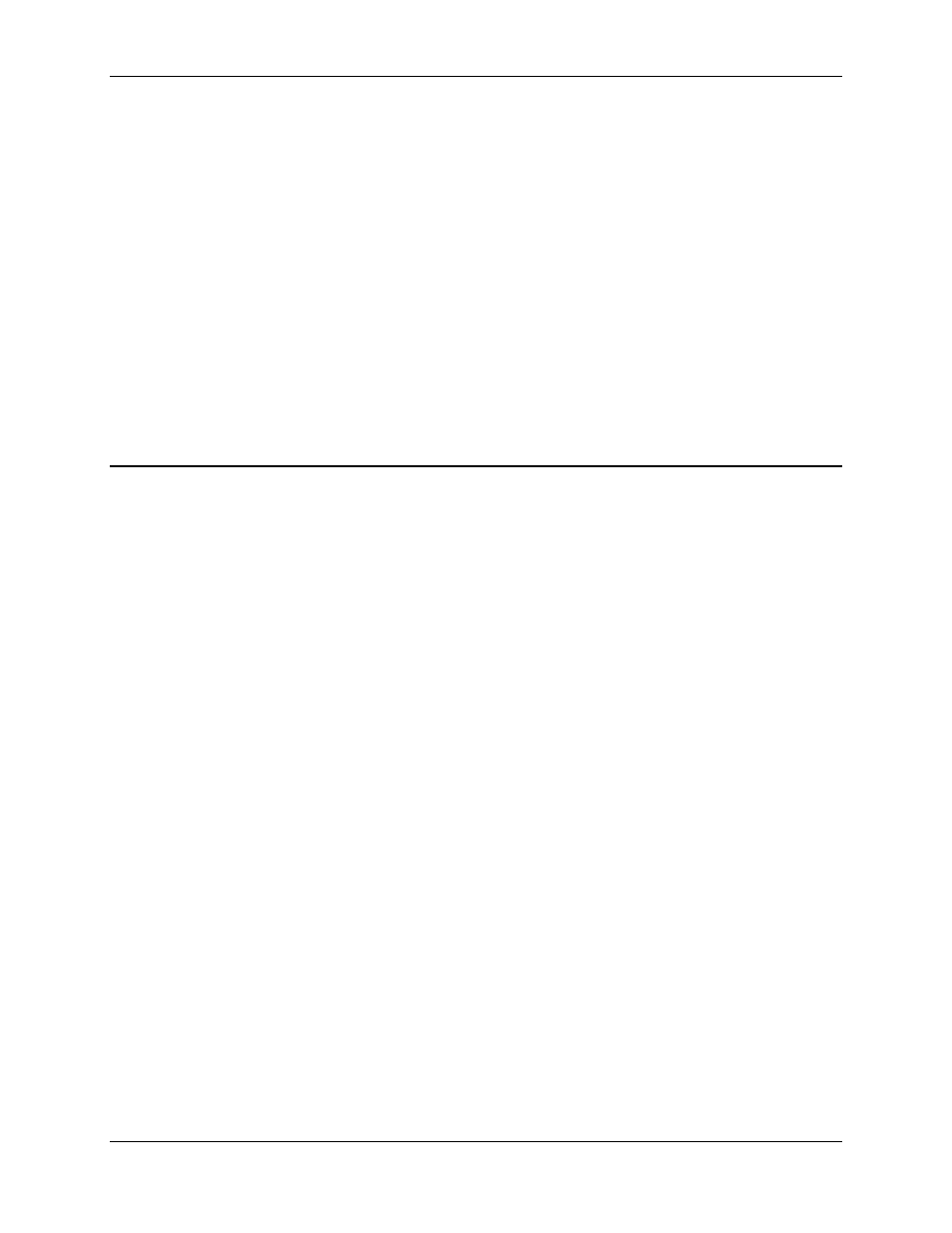
RMC100 and RMCWin User Manual
3-124
You can also double-click on a point, right-click on a point and then click Properties on the
shortcut menu, or press ALT+ENTER or ENTER to open the Point Properties dialog box.
3. Edit the properties if you wish.
If you are editing a single point and want to adjust all following points by the same amount the
selected point's time (or master position) and position change, then set the Shift Following
Points
check box.
4. Click OK.
You can also change a point's properties in the Spreadsheet view; see Spreadsheet View and
Editing Cells for details.
See Also: Curve Tool Topics
3.9.7.6 Curve Tool: Moving Points
There are a number of ways to move points in the Graph view. The only method that sets the
position and time (or master position) exactly is the Point Properties dialog box, described below.
All other methods involve using the mouse and are therefore limited by the resolution of the
screen. Points can also be moved using the Spreadsheet view; see Spreadsheet View for details.
Each method below moves all selected points the same amount. If you want to instead expand or
contract a set of points, see Expanding and Contracting Points.
To move a point using the Point Properties dialog box:
1. Select the point or points that you want to change, as described in Selecting Points.
2. On the View menu, click Properties.
You can also double-click on a point, right-click on a point and then click Properties on the
shortcut menu, or press ALT+ENTER or ENTER to open the Point Properties dialog box.
3. Type new values in the Time and Position text boxes.
If multiple points are selected, then you will not be able to edit the Time value, since each point
must have a unique time (or master position).
4. If you are editing a single point and want to adjust all following points by the same amount that
the selected point's time (or master position) and position change, then set the Shift Following
Points
check box.
5. Click OK.
To move points by dragging the selection box:
1. Select a range of points by creating a selection box, as described in Selecting Points.
2. Drag the body of the selection box by placing the pointer over the center region of the selection
box and dragging.
To hold time (or master position) constant during the drag, hold down the CTRL key while
dragging.
