Curve tool: toolbar, Curve tool: toolbar -86, 5 curve tool: toolbar – Delta RMC101 User Manual
Page 136
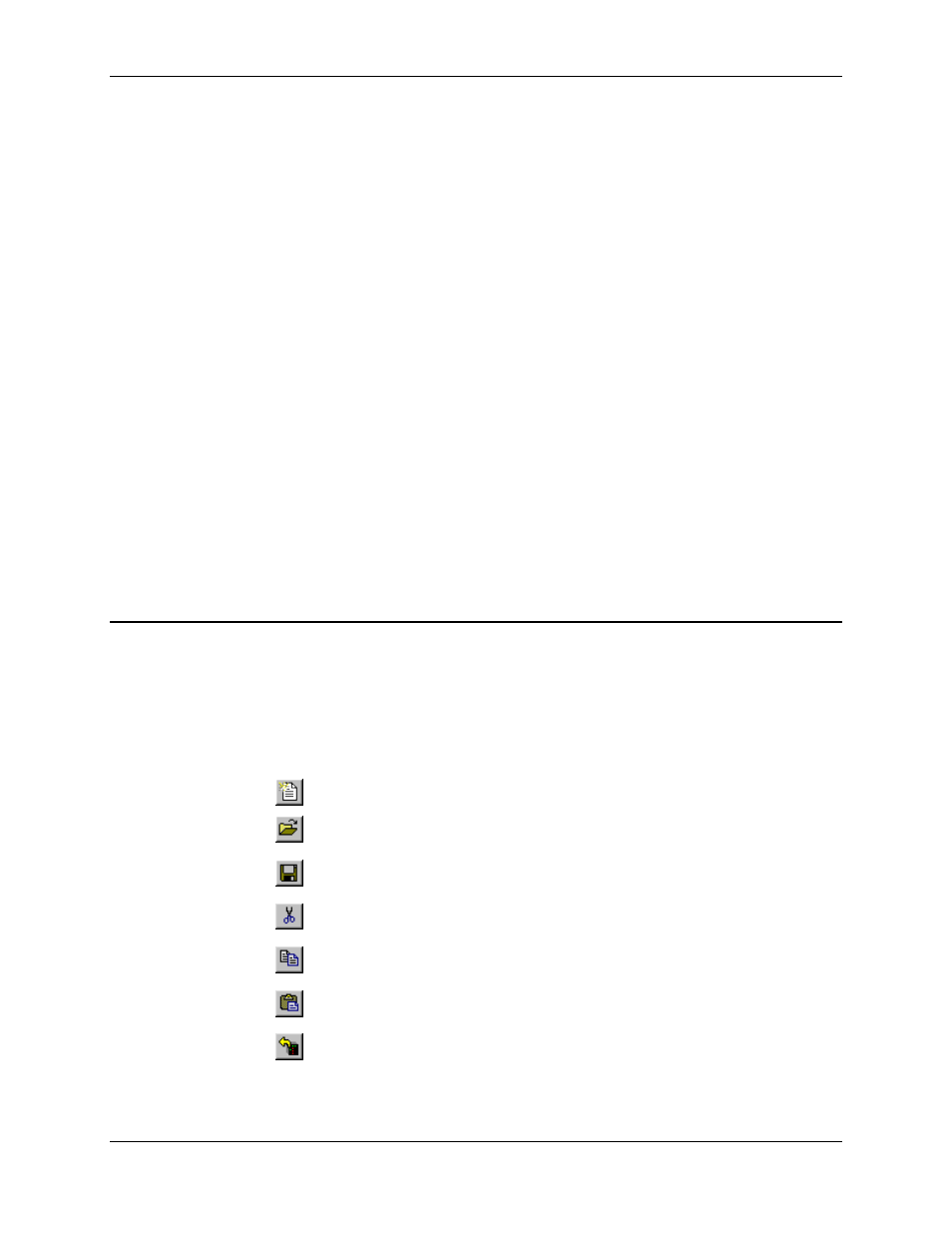
RMC100 and RMCWin User Manual
3-86
spreadsheet format rather than graphically. The Spreadsheet view can either be hidden or
positioned along the top, right side, bottom, or left side. The curve that is active in the Graph view
is displayed in the Spreadsheet view. Changing which axis is active in the Graph view changes
which axis is displayed in the spreadsheet.
Changes made to a point's properties in the Spreadsheet view are immediately reflected in the
active curve in the Graph view. Similarly, changes made in the Graph view are immediately
reflected in the Spreadsheet view. The Spreadsheet view also allows points to be added to the
currently active curve. The spreadsheet shows the same properties as the Point properties dialog
box, but for all points on the curve; see Point Properties for more information on each property.
To show or hide the Spreadsheet View:
1. On the View menu, point to Spreadsheet, and then click the position to display the spreadsheet
in or select Hide to remove it.
To reposition the Spreadsheet View:
1. On the View menu, point to Spreadsheet, and then click the new position for the spreadsheet.
See Also: Spreadsheet View Topics and Curve Tool Topics
3.9.2.5 Curve Tool: Toolbar
The toolbar holds buttons for commonly used commands. To help identify these buttons, hover
the pointer over a button and a ToolTip will pop up and a description will be displayed on the
status bar.
The following table shows each toolbar button and the corresponding command issued:
Command
Equivalent Menu Action
New
On the File menu, click New.
Open
On the File menu, click Open.
Save
On the File menu, click Save.
Cut
On the Edit menu, click Cut.
Copy
On the Edit menu, click Copy.
Paste
On the Edit menu, click Paste.
Upload from
Module
On the Online menu, click
Upload from Motion
Controller
.
