Curve tool: editing cells, Curve tool: editing cells -101, 3 curve tool: editing cells – Delta RMC101 User Manual
Page 151
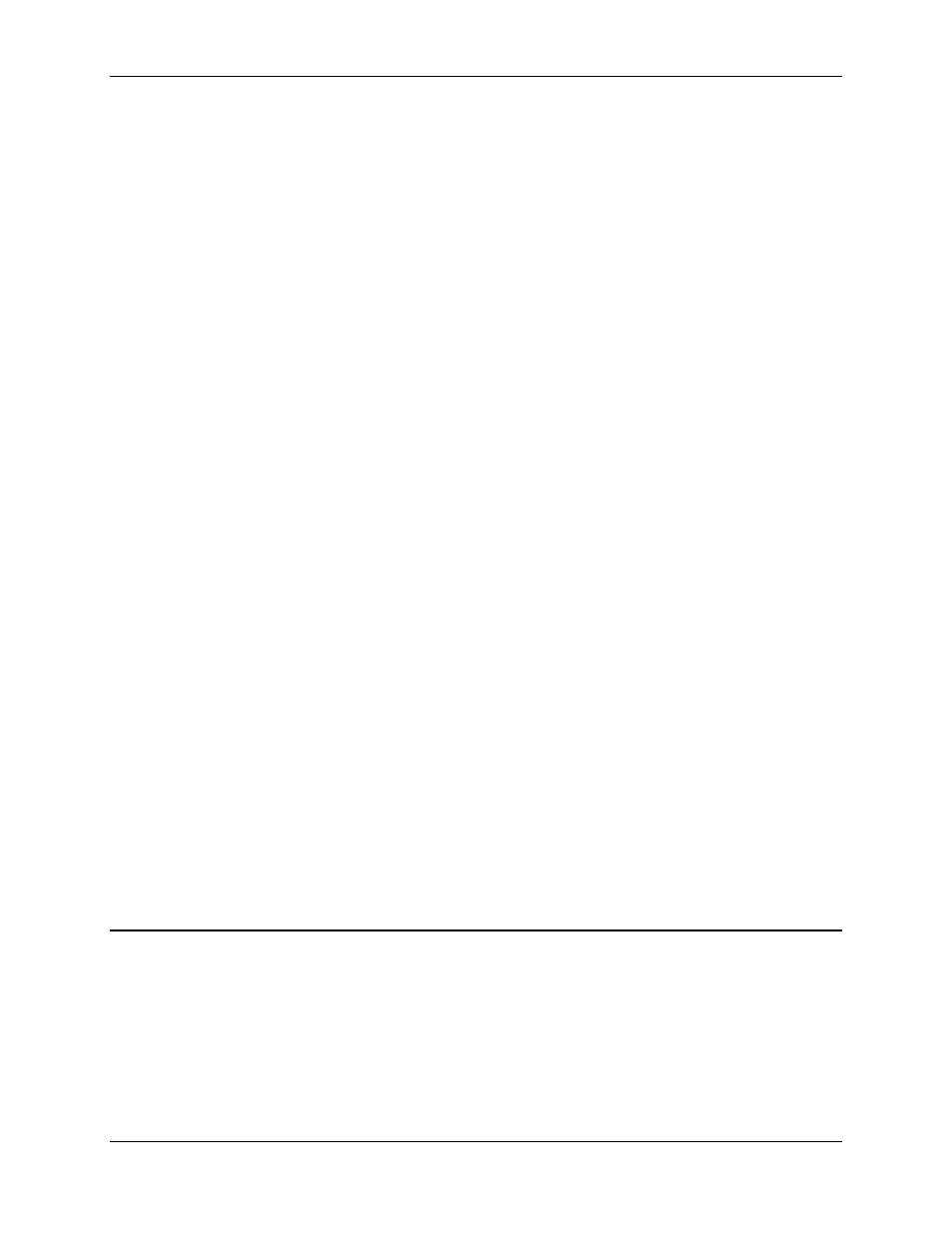
Curve Tool 3.9
Using RMCWin
3-101
Cells, Cutting and Copying Cells, and Pasting Cells.
To select an individual cell:
1. Click on the cell in the Spreadsheet view with the mouse. Do not hold down any keys while
selecting the cell.
You can also use the keyboard's arrow keys to select a cell. Again, do not hold down any other
keys (such as CTRL or SHIFT) while performing this action.
To select a range of cells:
1. Move the pointer to the desired starting cell and click and hold the left mouse button down while
dragging the pointer to the last cell to be selected.
You can also use the keyboard's arrow keys or a combination of the keyboard and mouse to
select a range of cells. To use both the keyboard and mouse, select the starting cell using the
mouse and hold the SHIFT key down and click the last cell. To use the arrow keys, move the
selected cell to the desired location without holding down any other keys. Now hold down the
SHIFT key and move to the last cell in the range.
To select multiple individual cells or cell ranges:
1. Hold down the CTRL key while selecting a cell or cell range with the mouse. Continue selecting
cells or cell ranges while holding down the CTRL key.
To select columns or rows:
1. Click on the header column or row. To select more than one column or row hold the left mouse
button down while dragging the mouse across the header columns or rows. To select multiple
individual columns or rows, use the CTRL key as described above while clicking on the headers.
When a cell is selected, that point is considered selected in the Graph view. Selecting all the
properties for a single point selects the entire point in the Spreadsheet view. This mode is
handled differently when deleting; see Deleting Cells for more information.
See Also: Curve Tool Topics
3.9.5.3 Curve Tool: Editing Cells
The Spreadsheet view allows for editing individual cells as well as editing cell ranges. In order to
edit a cell or range of cells, the cell or cells must first be selected; see Selecting Cells for details.
The cell that is editable is highlighted by a black box. When editing a cell range or multiple
ranges, the value in the editable cell will be used for all the selected cells.
To edit a cell:
1. Select the cell(s) to be edited.
