Lcd screen editor: renaming screens, 5 using fields, Lcd screen editor: adding and removing fields – Delta RMC101 User Manual
Page 124: Lcd screen editor: renaming screens -74, Using fields -74, Lcd screen editor: adding and removing fields -74, 5 lcd screen editor: renaming screens, 1 lcd screen editor: adding and removing fields
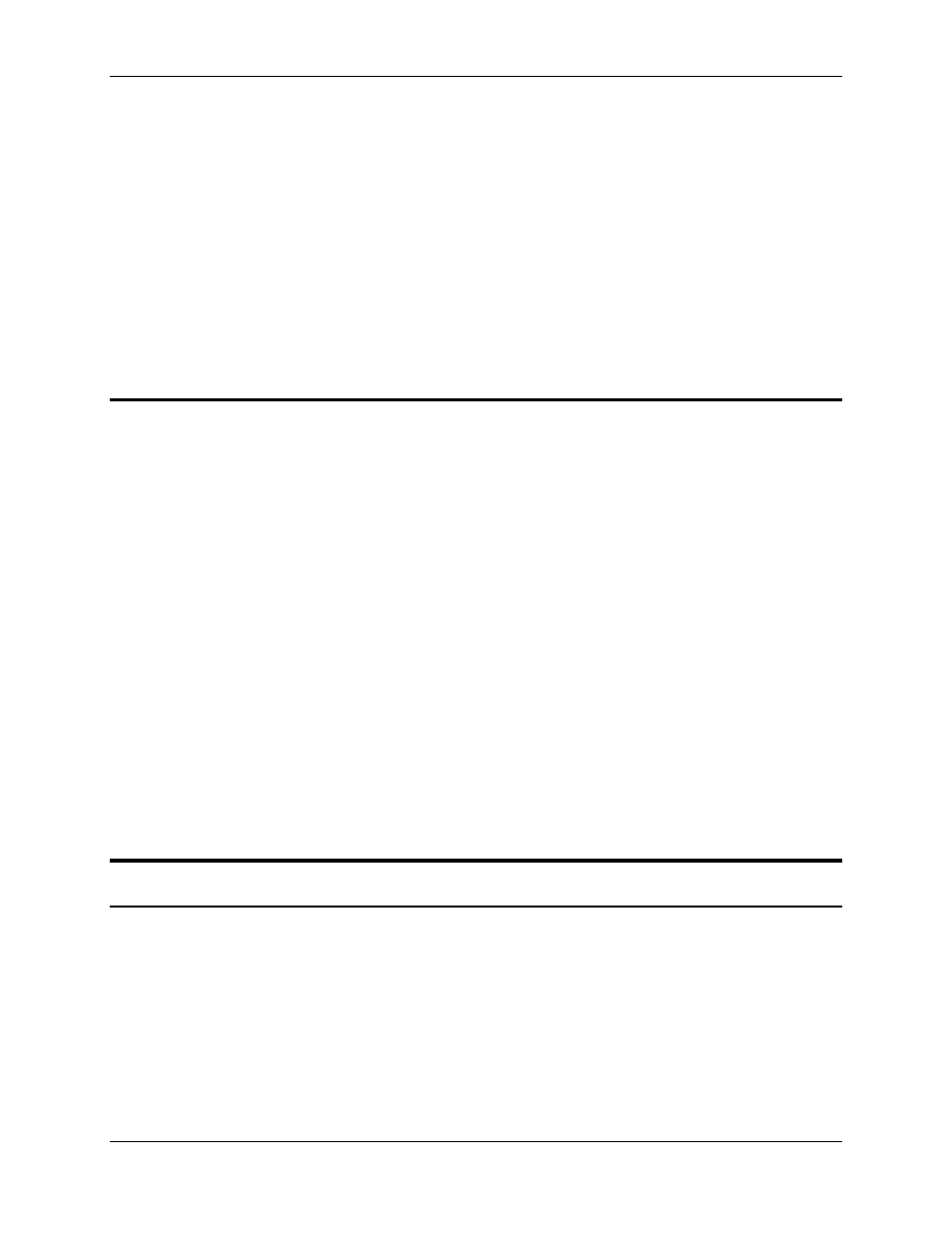
RMC100 and RMCWin User Manual
3-74
text shifts. This does not apply to using the DELETE and BACKSPACE keys to delete a single
character. The text to the right of the insertion point will shift accordingly.
The current mode is shown in two ways. First, on the status bar, an indicator will display INS for
Insert mode and OVR for Overtype mode. Second, the insertion point in the screen pane will be a
blinking vertical line in Insert mode and a blinking solid block in Overtype mode.
To switch between these two modes, press the INSERT key. The LCD Screen Editor starts up in
Overtype mode.
See Also: LCD Screen Editor Topics
3.8.4.5 LCD Screen Editor: Renaming Screens
The tree pane lists screens and fields. The screen names are set to Screen x by default, where x
is the number of the screen (0-15). The field names are set by default based on the fields'
content. For example, Axis 0 Actual Position is one possible default field name.
It is possible to rename both screens and fields. However, these names are not downloaded to
the RMC. Therefore, uploading LCD screens from an RMC will revert back to the default names.
To rename a screen:
1. In the tree pane, select the screen.
2. On the Edit menu, click Rename.
You can also use the shortcut menu, shortcut key (F2), or click again on the screen name in the
tree pane to start the rename command.
3. Type in the new name.
4. Press ENTER.
See Also: LCD Screen Editor Topics
3.8.5 Using Fields
3.8.5.1 LCD Screen Editor: Adding and Removing Fields
Each LCD screen consists of static text plus up to four fields, which change dynamically. There
are several ways to add and remove fields. In addition to the methods described here, the
clipboard can also be used to add, remove, copy, and move fields. See Using the Clipboard for
details.
Adding a Field
All methods for adding a field involve issuing the New Field command from the Insert menu. This
command can be issued directly from that menu, through shortcut menus, or through the shortcut
