2 editor window elements, Lcd screen editor: editor window elements, Editor window elements -59 – Delta RMC101 User Manual
Page 109: Lcd screen editor: editor window elements -59, 1 lcd screen editor: editor window elements
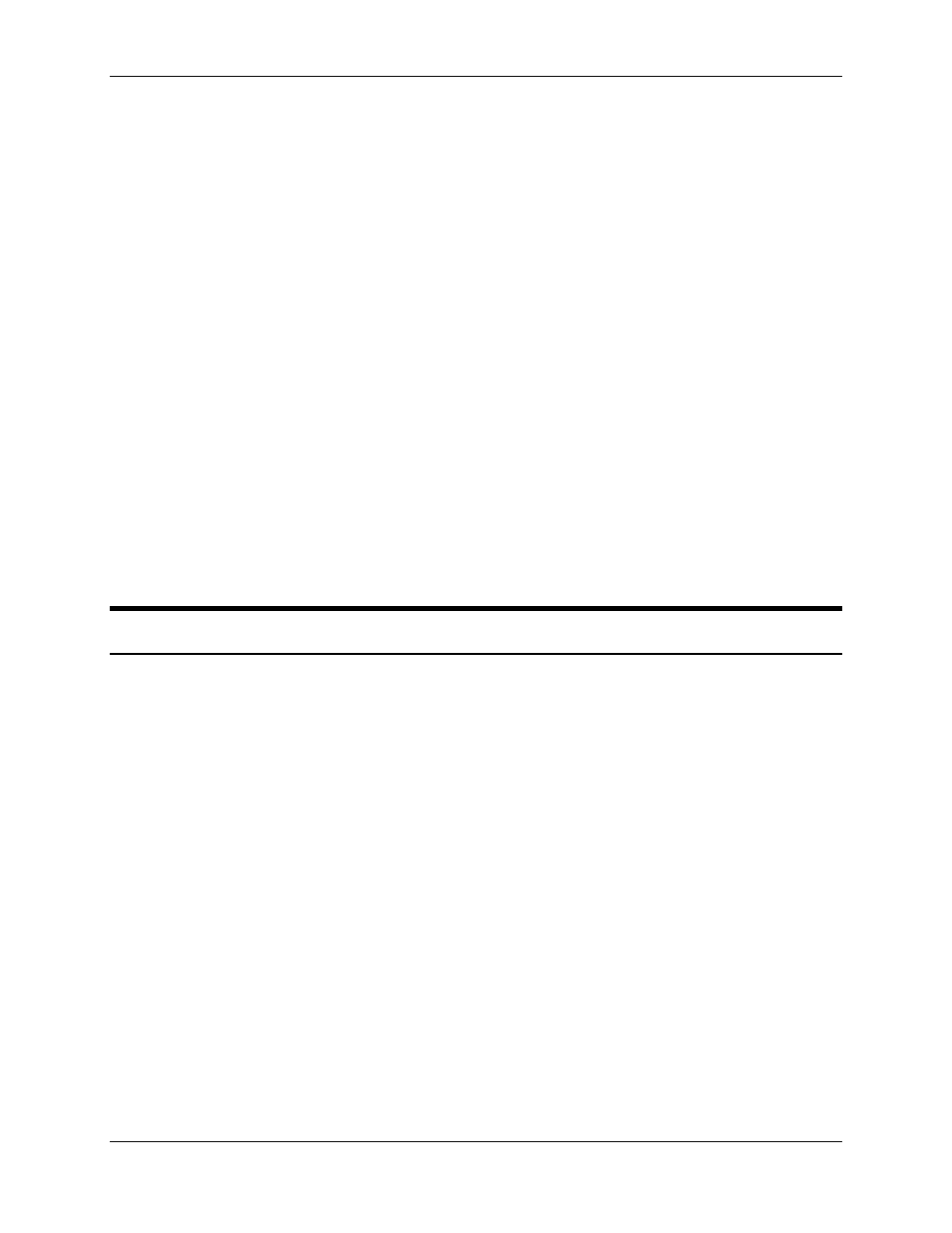
LCD Screen Editor 3.8
Using RMCWin
3-59
• Uploading and Downloading LCD Screens
• Using the Clipboard
• Changing the View Options
• Keyboard Shortcuts
Using Screens
• Adding and Removing Screens
• Changing the Screen Order
• Editing Screen Text
• Selecting Insert or Overtype Mode
• Renaming Screens
Using Fields
• Adding and Removing Fields
• Moving and Resizing Fields
• Editing Field Properties
• Using Editable Fields
• Using Fields with Multiple Write Locations
• Renaming Fields
For further information on the LCD420 display itself, see LCD Display Terminal Overview and
Using the LCD420 Terminal.
3.8.2 Editor Window Elements
3.8.2.1 LCD Screen Editor: Editor Window Elements
The LCD Screen Editor is divided into the following elements:
• Tree Pane: The tree pane is the Windows Explorer-style hierarchical tree located on the left side
of the LCD Screen Editor. It represents the entire LCD screen file with all screens and fields
shown in that tree. This pane is used to view the entire file at a glance, and for operations that are
not contained in a single screen, such as moving a screen up or down in the list and moving a
field from one screen to another. For details on the tree pane, see Tree Pane Details.
• Screen Pane: The screen pane is the 4-row, 20-column text box located in the upper-right
quarter of the LCD Screen Editor. It represents the current screen in the current LCD screen file.
This pane is used to view the screen, edit text in the screen, and to position and size fields in the
screen. For details on the screen pane, see Screen Pane Details.
• Field Pane: The field pane is the form located in the lower-right quarter of the LCD Screen Editor.
It represents the current field in the current screen. If no field is selected, this area will be empty.
This pane is used to view and edit field properties. For details on the field pane, see Field Pane
Details.
• Toolbar: The toolbar holds buttons for commonly used commands. To help identify these
buttons, hovering the pointer over a button will pop up a ToolTip and display a description in the
status bar. For details on the toolbar, see Toolbar Details.
• Status Bar: The status bar holds a CAPS LOCK indicator, a NUM LOCK indicator, an indicator
for Insert (INS) or Overtype (OVR) mode, and a line of text to display descriptions of the currently
selected menu command or toolbar button. For details on the status bar, see Status Bar Details.
