Curve tool: using the scale bars, Curve tool: using the scale bars -97, 5 curve tool: using the scale bars – Delta RMC101 User Manual
Page 147
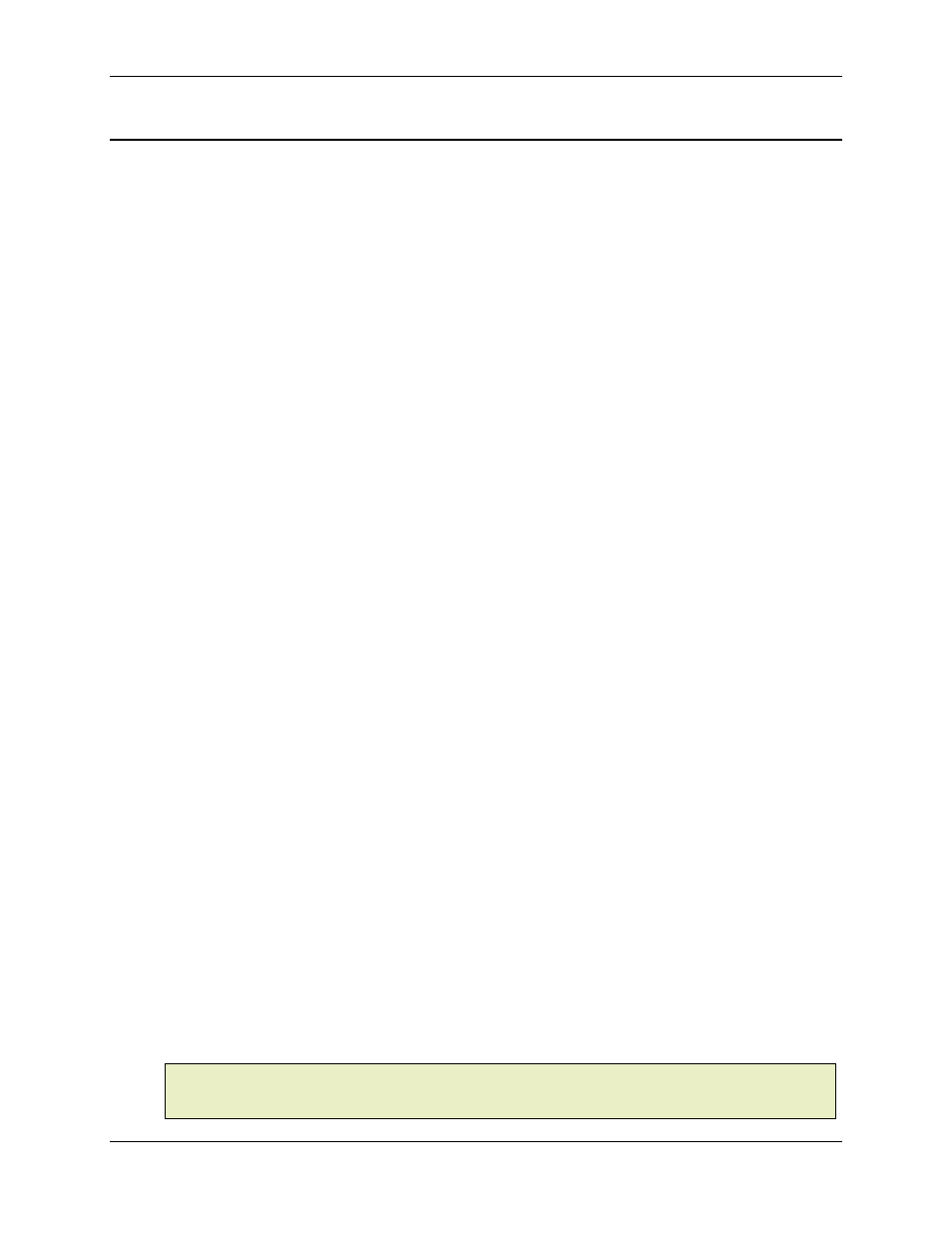
Curve Tool 3.9
Using RMCWin
3-97
3.9.4.5 Curve Tool: Using the Scale Bars
Each quantity being plotted can have an associated scale bar displayed. These scale bars help
give the user an idea of the approximate positions, time (or master positions), velocities, and
accelerations shown in the Graph view. These scale bars can be turned off to clean up the Graph
view. Also, the major tick marks on each scale bar can be dragged to adjust its scale.
The scale bars are drawn on top of the Graph view, but are otherwise transparent. That is, you
can still edit a curve that extends beyond the scale bars.
To show or hide the scale bars:
1. On the Tools menu, click Options.
2. Click the Graph tab.
3. Under Grids, use the Show Scale Bars check box to show or hide the scale bars.
This affects the scale bars of all plotted quantities, including velocity and acceleration, if they are
turned on. See Showing Velocity and Acceleration for details.
4. Click OK.
You can also turn the scale bars on or off by right-clicking in the Graph view, and then clicking
Show Scale Bars
on the shortcut menu.
To adjust a scale by dragging a major tick mark:
1. Ensure that scale bars are shown, using the steps above if necessary to show them.
2. Position the pointer over a major tick mark on the scale bar of the quantity whose scale you want
to adjust. The major tick marks are raised to indicate they can be dragged. The pointer will also
change when over a major tick mark.
3. Drag the major tick mark toward the base point to zoom out and away from the base point to
zoom in. The base point is defined as follows for each quantity:
• Position and Time Scales: The base point is where the position and time (or master
position) scale bars cross.
• Velocity and Acceleration: The base point is where the scale bar you are dragging crosses
the zero line.
You will find that it is usually easiest to drag the tick mark that starts closest to the base point when
you want to zoom in and to drag the tick mark that starts farthest from the base point when you
want to zoom out.
If while dragging a major tick mark, you are unhappy with your changes, press ESCAPE to cancel
the scale change.
4. Release the button to finalize the scale change.
Note:
This is not the only way to change the scales. You can also change the scale using the
Options
dialog box (see Adjusting the Scales for details) or using the Zoom In, Zoom Out, and
Fit to Screen
commands described in Zooming In and Out.
