Curve tool: importing and exporting curves, Curve tool: importing and exporting curves -108, 4 curve tool: importing and exporting curves – Delta RMC101 User Manual
Page 158
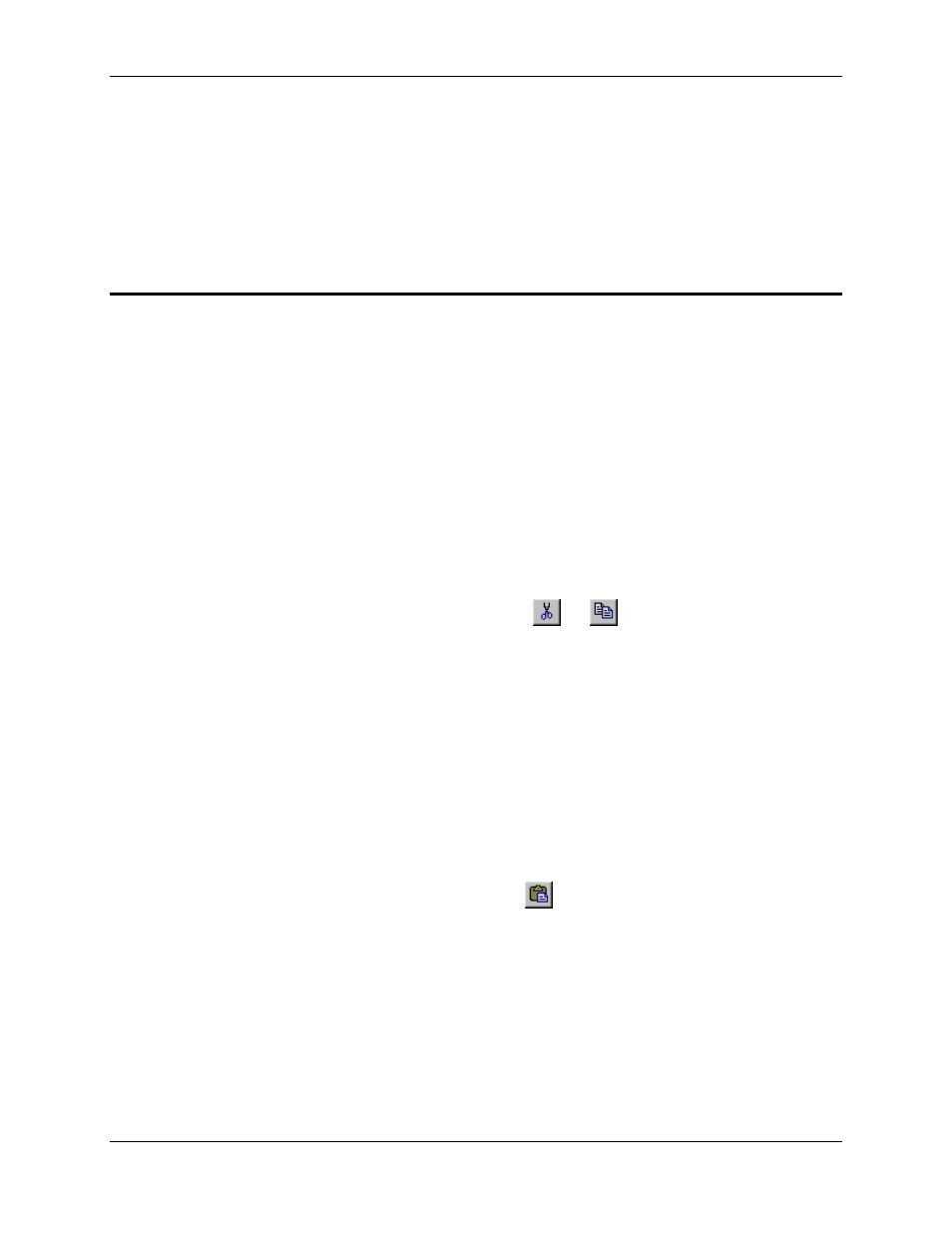
RMC100 and RMCWin User Manual
3-108
To copy cells from the Spreadsheet view to the clipboard, see Cutting and Copying Cells for more
information.
See Also: Curve Tool Topics
3.9.6.4 Curve Tool: Importing and Exporting Curves
It is possible to import and export curves to and from the Curve Tool. It is most common to use
this feature in conjunction with Microsoft Excel. Importing and exporting is done with the
clipboard. The steps below describe Microsoft Excel specifically, but other applications will
behave similarly.
To export a curve to Microsoft Excel:
• In the Curve Tool, do the following:
1. Select the axis of the curve you want to export, as described in Selecting the Active Axis.
2. Click the Graph view to make it the active view.
3. On the Edit menu, click Cut or Copy.
You can also use the corresponding toolbar buttons (
and
) or the CTRL+X and CTRL+C
shortcut keys to issue these commands.
Both will place the curve on the clipboard, but Cut will erase the curve from the Curve Tool.
You can also copy cells from the Spreadsheet view to the clipboard. See Cutting and Copying
Cells for more information.
• Open a Microsoft Excel worksheet and do the following:
1. Select the top-left cell you want to paste the curve into.
2. On the Edit menu, click Paste.
You can also use the corresponding toolbar button (
) or the CTRL+V shortcut key to issue
this command.
The curve will be pasted in two columns. The first column will hold the times (or master positions)
of all points in the curve. The second column will hold the positions of all points in the curve.
Notice that velocities and linear/cubic segment information is not exported.
To import a curve from Microsoft Excel:
• Open a Microsoft Excel worksheet and do the following:
1. Type two columns of numbers. Each row represents a point, with the first column being the time
