Delta RMC101 User Manual
Page 104
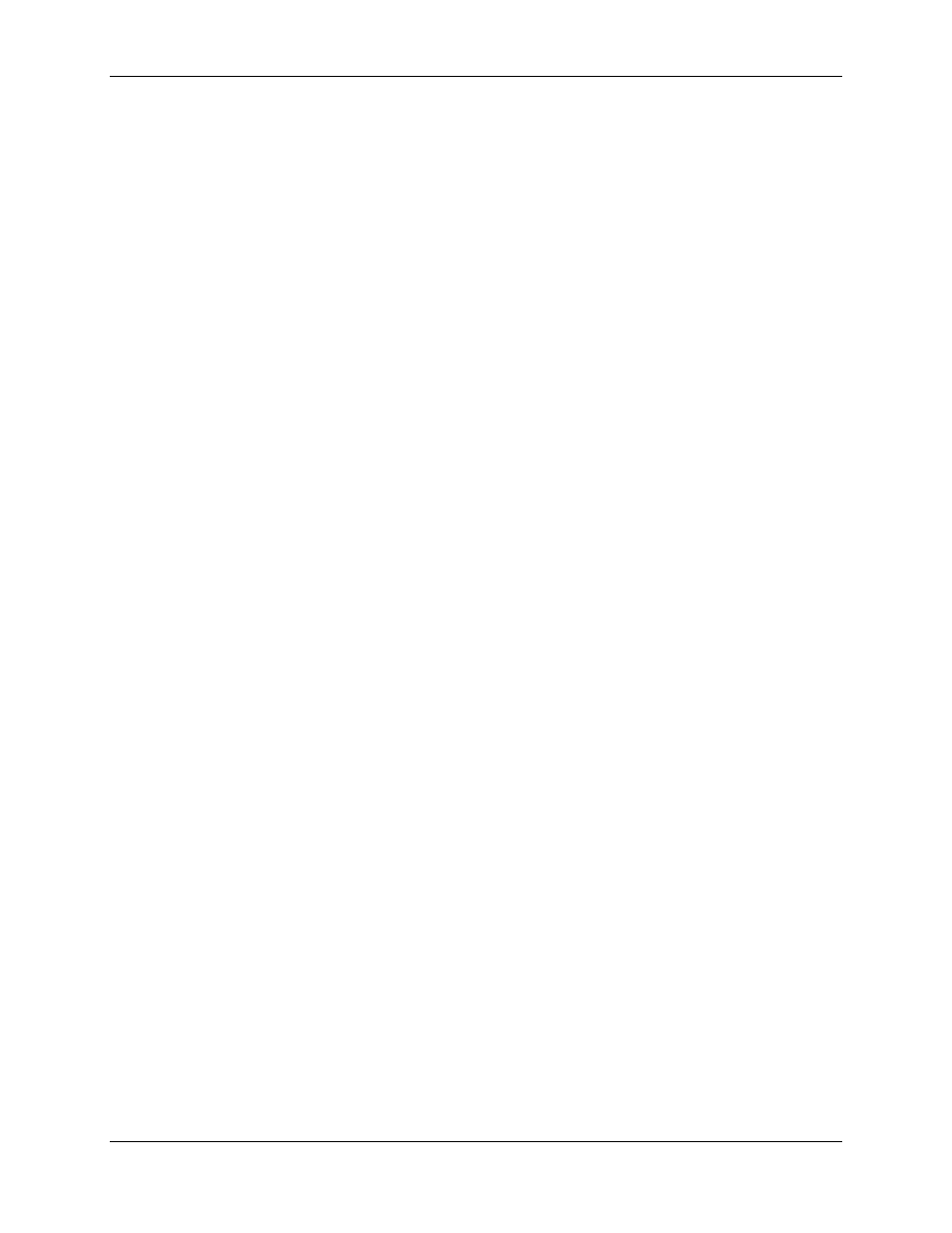
RMC100 and RMCWin User Manual
3-54
Changing the Event Step Table
Changes are made to the Event Step table using the Event Step Editor. Refer to Table Editor
Basics for topics common to all table editors. The default extension for saved Event Step tables is
.st1. Features specific to the Event Step table editor are described below.
Printing the Event Step Table
You can print the current event step table, including its comments.
To set the margins:
1. On the File menu, click Print Setup.
2. Under Margins, enter the sizes of the margins in the four text boxes. These settings are in
inches.
3. Click OK.
To select landscape or portrait modes:
1. On the File menu, click Print Setup.
2. Click Printer Setup.
3. Under Orientation, click either Portrait or Landscape.
4. Click OK in the Print Setup dialog box.
5. Click OK in the Print Options dialog box.
To print the table:
1. On the File menu, click Print. You can also press CTRL+P or click the print icon on the toolbar.
2. Select the printer and number of copies to print.
3. Click OK.
Jumping to an Event Step
Because the Event Step table has many columns, you may want to go to a specific Event Step.
There are two ways of doing this:
• On the Edit menu, click Goto Next Step in Sequence or press CTRL+F. This will move the
cursor to the step referred to by the current step's Link Next field.
• On the Edit menu, click Go to Event Step or press CTRL+G. This is a more general method,
which prompts you to type the step number to which you want to go.
Deleting Columns
If you wish to delete a column or columns, follow these steps:
1. Click on the step number that is located at the top of each table column. This will highlight all
fields in the step.
2. If you wish to select a range of steps, hold down the SHIFT key and click on the step number and
the other end of the range. Now all steps between and including the two selected steps will be
