Curve tool: changing the orientation, Curve tool: scrolling, 6 curve tool: changing the orientation – Delta RMC101 User Manual
Page 148: 7 curve tool: scrolling
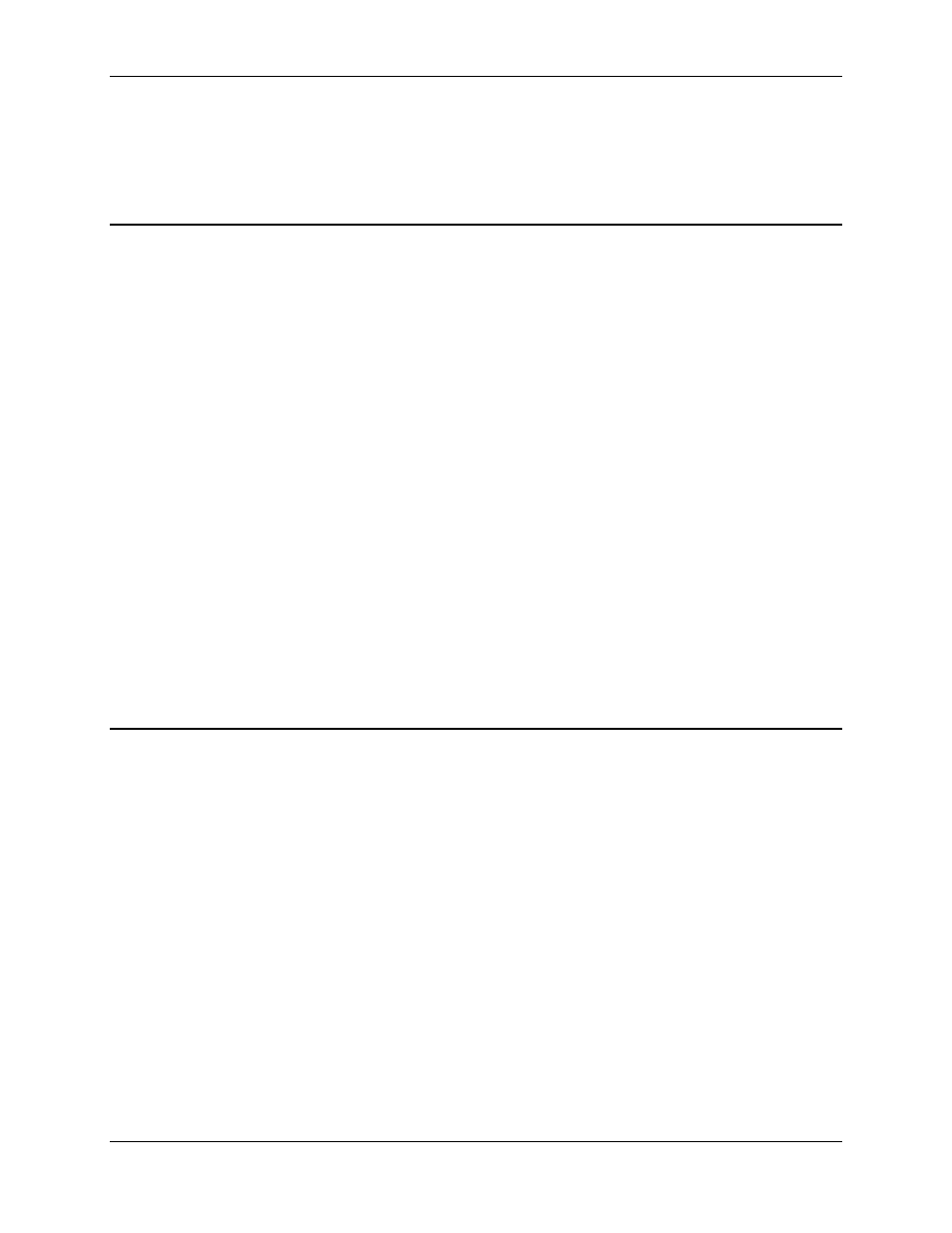
RMC100 and RMCWin User Manual
3-98
See Also: Curve Tool Topics
3.9.4.6 Curve Tool: Changing the Orientation
Graphs are usually displayed with the independent variable horizontal—increasing from left to
right—and the dependent variable vertical—increasing from bottom to top. This is how the Curve
Tool defaults to display the curve: time (or master position) is the independent variable, and the
position (or slave position) is the dependent variable.
However, some applications such as parison drops are accustomed to a different orientation, with
the time (or master position) increasing from top to bottom and the position increasing from left to
right.
The Curve Tool supports both orientations. The first is called Horizontal Time, and the second is
called Vertical Time.
To change the Graph view orientation:
1. On the Tools menu, click Options.
2. Click the Graph tab.
3. Under Orientation, click either the Horizontal Time or Vertical Time option button.
4. Click OK.
See Also: Curve Tool Topics
3.9.4.7 Curve Tool: Scrolling
It is often difficult or undesirable to fit the entire curve or set of curves in the Graph view at once.
Therefore, you will need to scroll at times to view other parts of your curves. The Curve Tool
supports the standard scroll bars, but also offers several special ways to scroll to help improve
your productivity.
Scrolling in the time (or master position) direction in the Graph View will affect the velocity and
acceleration plots if they are enabled (see Showing Velocity and Acceleration for details), but
scrolling in the position direction will not affect these plots, since their zero line is fixed at the
center of the Graph view window.
It is expected that the user knows how to use the standard Windows scroll bars, but the additional
scrolling methods are described below:
• Centering on the Pointer in the Graph View
If you can see the location you want to work on, then you can center on that location with a single
keystroke.
To center on the pointer:
1. Position the pointer over the location on the Graph view that you want centered.
