Lcd screen editor: editing field properties, Lcd screen editor: editing field properties -76, 3 lcd screen editor: editing field properties – Delta RMC101 User Manual
Page 126
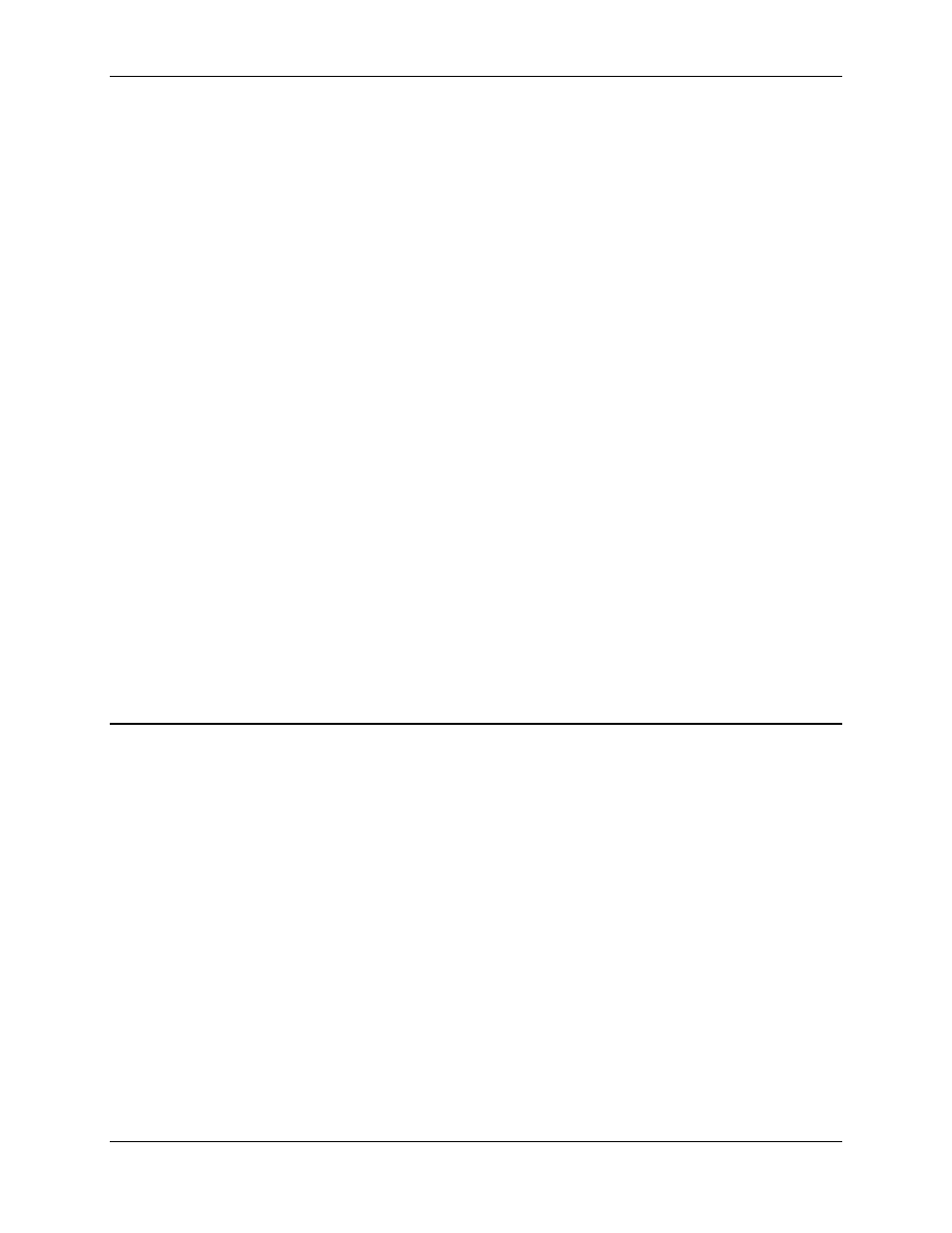
RMC100 and RMCWin User Manual
3-76
To move a field by dragging:
1. Position the pointer over the field you wish to move. Ensure that the pointer changes to the move
pointer.
2. Click and drag the field to its new location. A shadow will show the new location until the mouse
button is released.
To change a field size using the Increase/Decrease Width commands:
1. In the tree or screen pane, select the field to resize.
2. On the Field menu, click Increase Width or Decrease Width. You can also use the shortcut
menu or shortcut keys (CTRL+W and CTRL+Q).
To change a field size by dragging:
1. Position the pointer over the left or right edge of the field you wish to resize. Ensure that the
pointer is a double arrow to indicate you can resize that edge.
2. Click and drag the field's edge to its new size. A shadow will show the new field size until the
mouse button is released.
You can also change a field's size from the field pane's Format tab. See Format Tab Details.
See Also: LCD Screen Editor Topics
3.8.5.3 LCD Screen Editor: Editing Field Properties
Each LCD screen can have up to four dynamically updated fields. Fields can be read only or
read/write. Examples of read only fields are actual position and drive output. Examples of
read/write fields are requested speeds and positions that can be viewed and changed if desired.
The field pane has two tabs for editing the properties of each field: the Data and Format tabs. For
details on any settings in these tabs, see the following topics:
• Data Tab Details
• Format Tab Details
For information on making fields editable, see the following topic:
• Using Editable Fields
See Also: LCD Screen Editor Topics
