Capturing automation, Capturing automation values, Punching captured automation values – M-AUDIO Pro Tools Recording Studio User Manual
Page 970
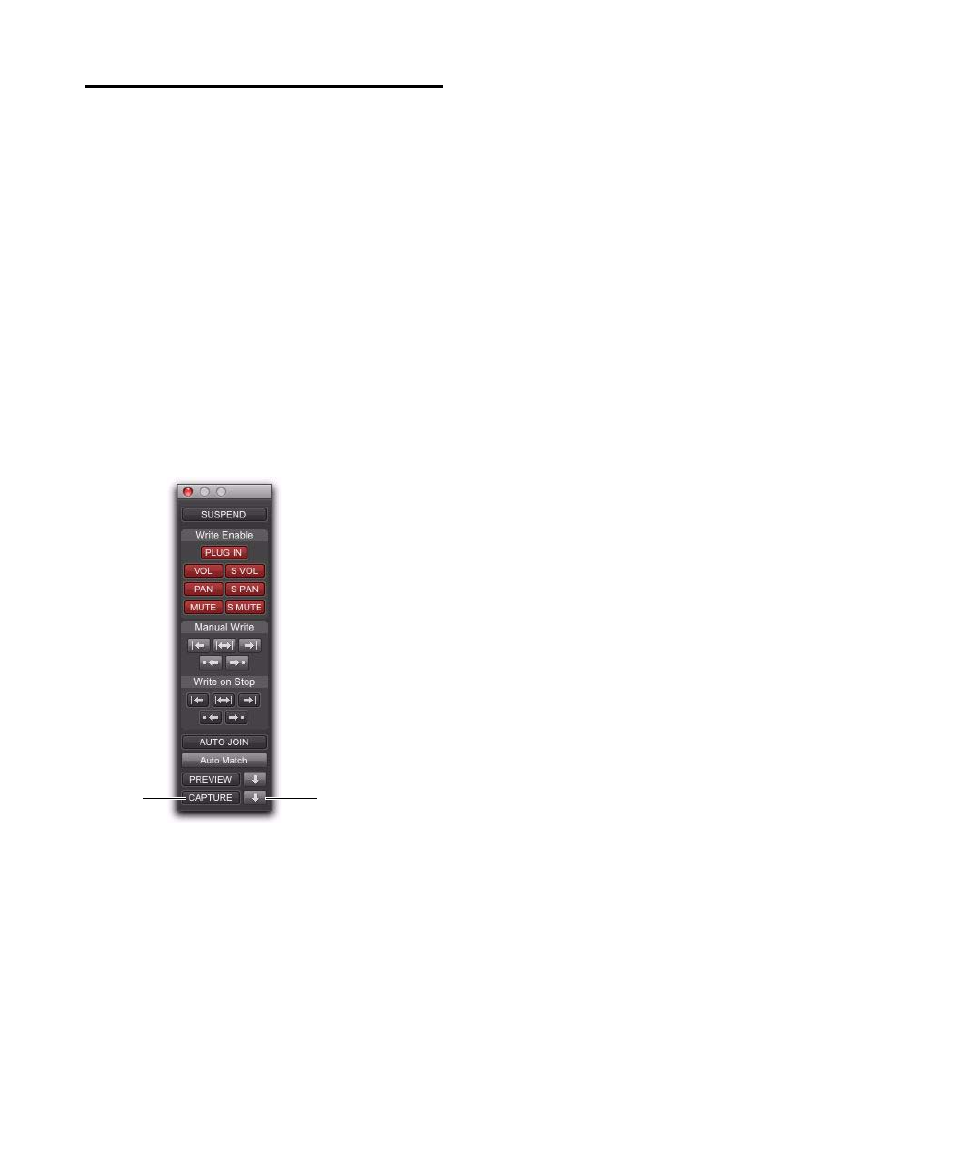
Pro Tools Reference Guide
952
Capturing Automation
(Pro Tools HD Only)
You can capture current automation values at
one location in a session and quickly apply
them in another location with the Capture and
Punch Capture
commands. The Capture com-
mand temporarily stores the value of all controls
currently writing automation, and the Punch
Capture
commands writes those stored values to
all enabled automation types.
ICON Systems allow for the capture of up to
48 different values, or snapshots.
All other systems allow for the capture of a
single value.
Capturing Automation Values
You can capture the current automation values
of actively writing controls.
To capture automation values:
1
Make sure all tracks whose automation values
you want to capture are in a write-enabled state
(Write, Touch, Latch, Touch/Latch or Latch).
2
Make sure the automation types you want to
capture are enabled in the Automation window
(Volume, Pan, Mute, Send level, Send pan, Send
mute, or Plug-in).
3
Start playback. When you reach a location
where you want to capture the current automa-
tion states, click the Capture button in the Auto-
mation window.
The Punch Capture button in the Automation
window lights to indicate a captured value is
available to punch.
Punching Captured Automation
Values
After automation values are captured, they can
be punched (written) to another location in the
track. Any tracks set to Read or Off are unaf-
fected.
If you punch during playback, the automa-
tion mode of any track set to Touch is set to Latch
and writing begins at the captured value.
If you punch while the transport is stopped,
the automation mode of any track set to Touch is
set to Latch and the control is primed at the cap-
tured value.
Capture controls in the Automation window
Capture
Punch
Capture
