Graphical editing of automation data, Editing automation types – M-AUDIO Pro Tools Recording Studio User Manual
Page 946
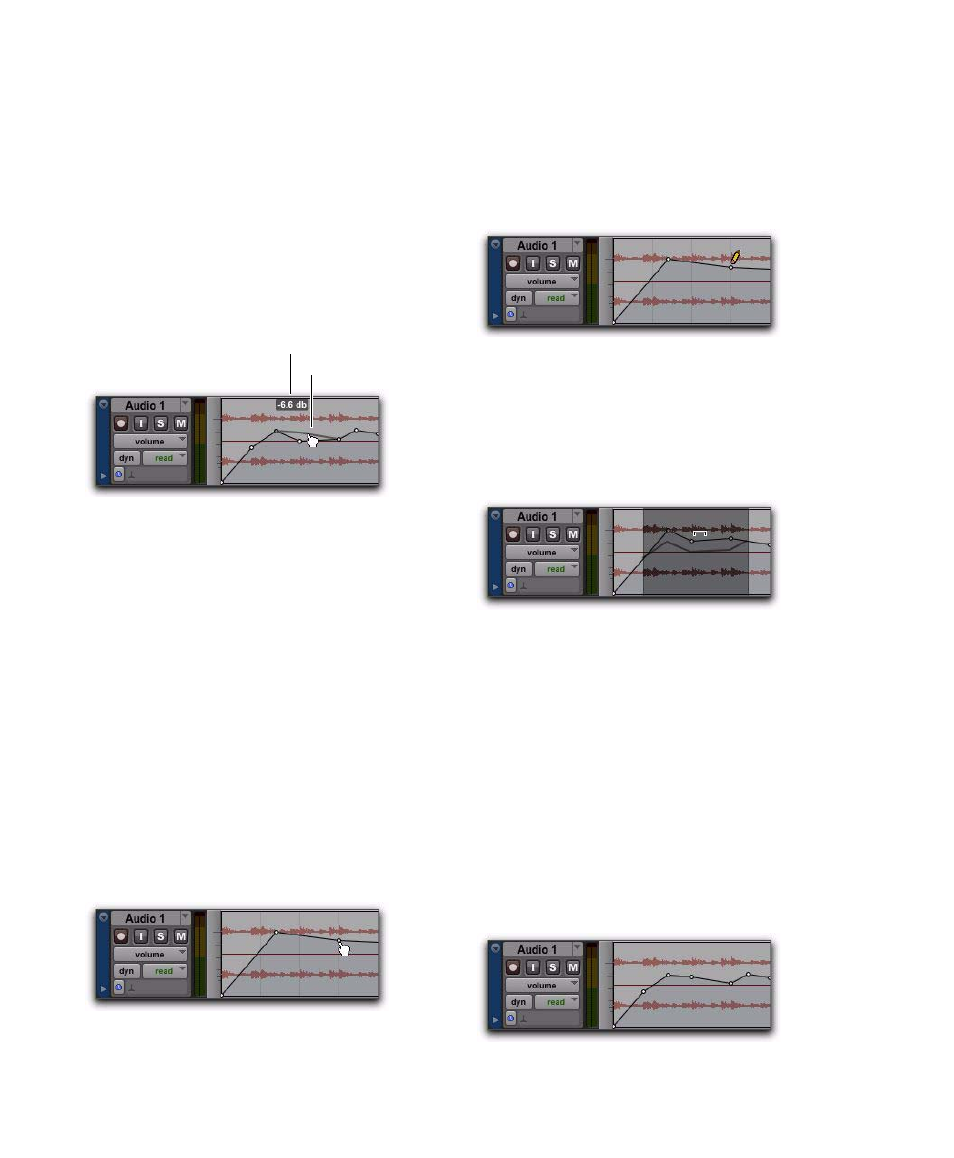
Pro Tools Reference Guide
928
Graphical Editing of Automation
Data
Automation data takes the form of a line graph
with editable breakpoints. By dragging these
breakpoints, you can modify the automation
data directly in the Edit window and MIDI Edi-
tor windows. When you drag an automation
breakpoint up or down, the change in value is
numerically or textually indicated.
Dragging an automation breakpoint to the left
or right adjusts the timing of the automation
event.
To view the breakpoint automation type on any
track, either select the corresponding Track
View or reveal the corresponding Automation or
Controller lane under the track.
Using the Grabber Tools
The Grabber tools lets you create new break-
points by clicking on the graph line, or adjust
existing breakpoints by dragging them. Alt-click
(Windows) or Option-click (Mac) breakpoints
with a Grabber tool to remove them.
Using the Pencil Tool
The Pencil tool lets you create new breakpoints
by clicking once on the graph line. Alt-click
(Windows) or Option-click (Mac) breakpoints
with the Pencil tool to remove them.
Using the Trimmer Tools
The Trimmer tools let you adjust all selected
breakpoints up or down by dragging anywhere
within that selection.
Editing Automation Types
Each automatable control has its own automa-
tion playlist, that can be displayed by choosing
it from the Track View selector. “Viewing Auto-
mation” on page 910.
Editing Volume Automation
Drag a breakpoint up or down to change the vol-
ume (dB value). Drag a breakpoint to the left or
right to adjust the timing of the volume change.
Using the Grabber tool to create a new breakpoint
Using the Grabber tool to create a new breakpoint
Automation
breakpoint value
Automation breakpoint
Using the Pencil tool to delete a breakpoint
Using the Trimmer tool to move breakpoints
Track volume automation
