M-AUDIO Pro Tools Recording Studio User Manual
Page 682
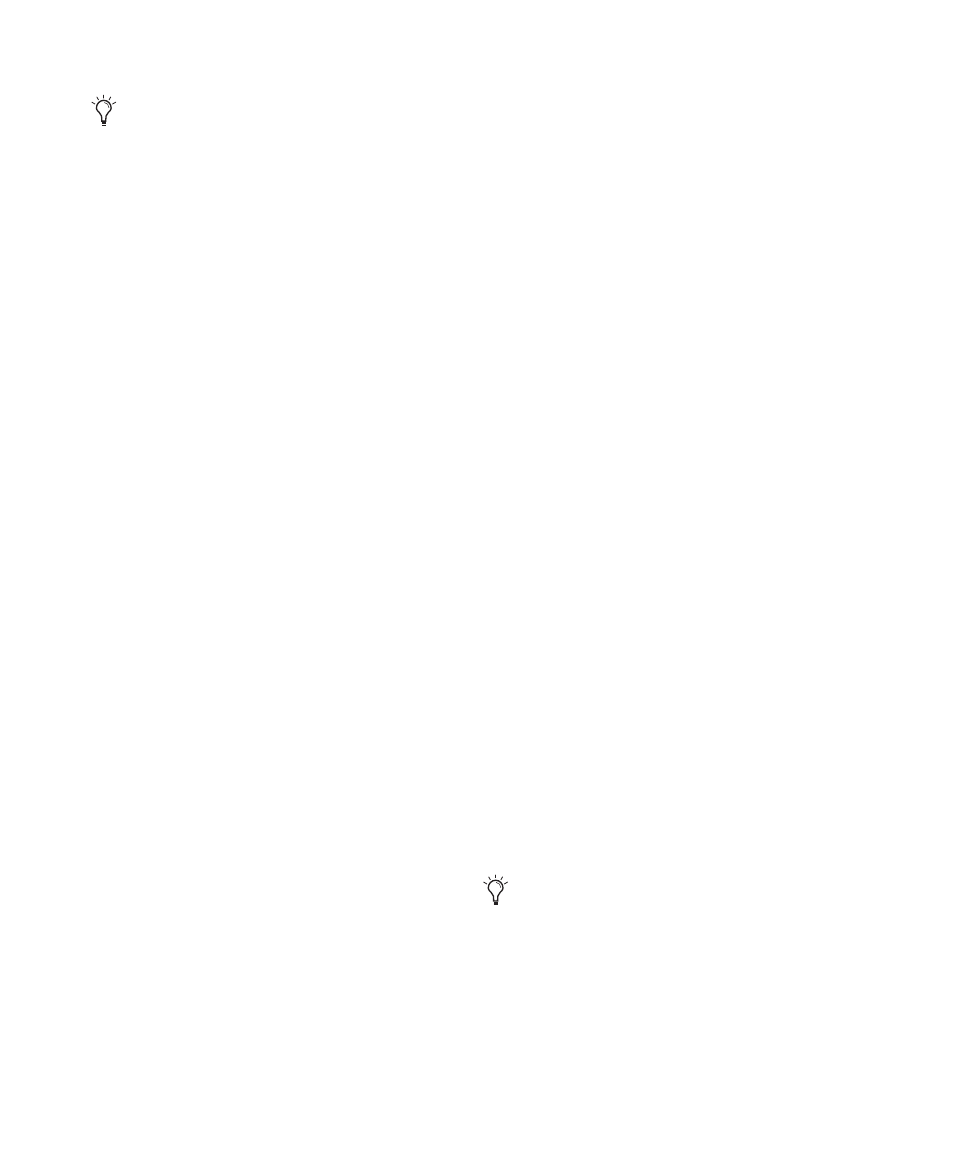
Pro Tools Reference Guide
664
Minutes:Seconds
Displays the Time Scale in
minutes and seconds. As you zoom in farther
with the Zoomer tool, the Time Scale begins to
display tenths, hundredths, and thousandths of
a second. The Minutes:Seconds Time Scale is ab-
solute.
Time Code (Pro Tools HD and Pro Tools LE with
Complete Production Toolkit or DV Toolkit 2
Only)
Displays the Time Scale in SMPTE frames.
The Time Code Rate and Session Start time are
set from the Session Setup window. The Time
Code Time Scale is absolute, based on the frame
rate.
Pro Tools supports the following frame rates:
• 23.976 FPS
• 24 FPS
• 25 FPS
• 29.97 FPS
• 29.97 FPS Drop
• 30 FPS
• 30 FPS Drop
Secondary Time Code Ruler (Pro Tools HD and
Pro Tools LE with Complete Production Toolkit or
DV Toolkit 2 Only)
A secondary time code ruler,
labeled Time Code 2, lets you reference video
frame rates in the Timeline that are different
from the session Time Code rate. However, you
cannot Spot to the Time Code 2 ruler and it can-
not be set as the Main Time Scale. The secondary
time code ruler can be set to show any Pro Tools
supported frame rate. The Time Code 2 ruler can
also display the following additional frame
rates:
• 50 FPS
• 59.94 FPS
• 59.94 FPS Drop
• 60 FPS
• 60 FPS Drop
Feet+Frames (Pro Tools HD and Pro Tools LE with
Complete Production Toolkit or DV Toolkit 2
Only)
Displays the Time Scale in feet and frames
for referencing audio-for-film projects. The
Feet+Frames time display is based on the 35 mil-
limeter film format. The Feet+Frames Time Scale
is absolute, based on the frame rate.
Samples
Displays the Time Scale in samples.
This format is very useful for high-precision
sample editing. The Samples Time Scale is abso-
lute, based on the sample rate.
In addition to providing a timing reference for
track material, the Timebase rulers are also used
to define Edit selections for track material, and
Timeline selections for record and play ranges.
To ensure your tracks align with the bars
and beats in your session, record with a click
(see “Recording with a Click” on page 348).
Material that is recorded without listening
to a click can still be aligned to bar and beat
boundaries in Pro Tools with the Identify
Beat command (see “Identify Beat Com-
mand” on page 689), or with Beat Detective
(see Chapter 28, “Beat Detective”).
With the Selector tool, drag in any Time-
base ruler to select material across all tracks
in the Edit window or MIDI Editor window.
To include the Conductor tracks in the selec-
tion, press Alt (Windows) or Option (Mac)
while dragging.
