M-AUDIO Pro Tools Recording Studio User Manual
Page 964
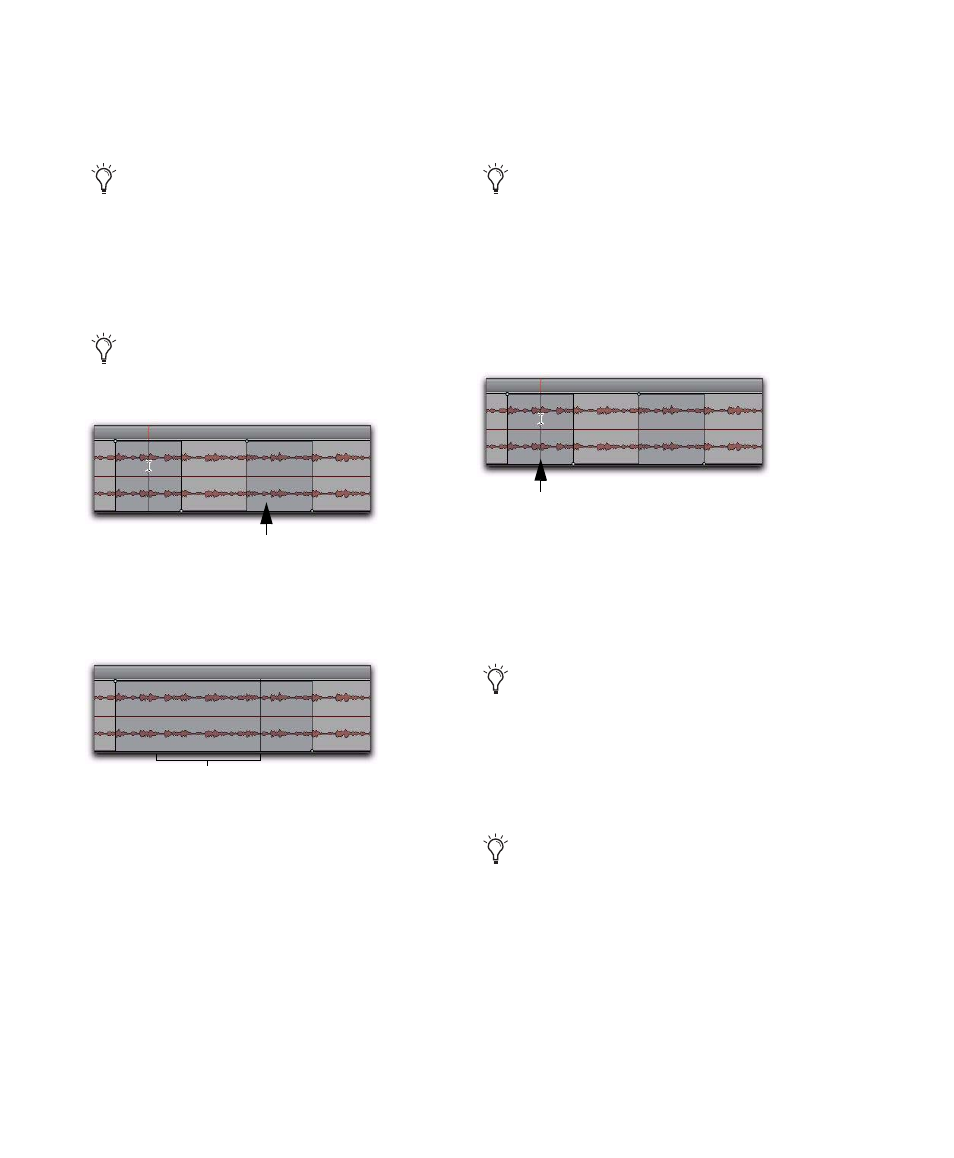
Pro Tools Reference Guide
946
7
Press Control (Windows) or Command (Mac)
and the track Mute button before the start of the
mute event you want to overwrite.
8
After the end of the second mute event, re-
lease the key and the Mute button.
9
When you have finished the automation pass,
stop playback.
To extend a mute state on a track:
1
Choose Window > Automation.
2
Make sure mute is write-enabled.
3
In the Mix or Edit window, click the Automa-
tion Mode selector of the track you want to au-
tomate, and select Touch or Latch mode.
4
In each track you want to automate, click the
Track View selector and select mute.
5
Place the cursor before the start of the mute
event you want to extend.
6
Start playback.
7
Press Control (Windows) or Command (Mac)
and the track Mute button before the start of the
mute event you want to extend.
8
Before the end of the second mute event, re-
lease the key and the Mute button.
To overwrite mute states on multiple tracks,
press Alt+Control (Windows) or Op-
tion+Command (Mac) and the Mute button
on one of the tracks to be automated.
With Touch mode, you have to hold the
Mute button for the duration of the write.
Stopping automation after the end of a mute event
Example of mute state overwritten
Example: Stop automation pass here, after end of mute event
Mute on state overwritten
To extend mute states on multiple tracks,
set all the tracks to the same Automation
mode.
Placing the cursor before the start of a mute event
To extend mute states on multiple tracks,
press Alt+Control (Windows) or Op-
tion+Command (Mac) and the Mute button
on the track.
If you extend past the subsequent on or off
event, the entire event will be changed.
Example: Place cursor here, before start of mute event
